同一法人内に複数の店舗を持つ場合、店舗切り替え機能で管理画面から直接店舗を切り替えて、他店舗の業務がおこなえます。
2020年3月18日 更新
- この機能は、有料プランをご契約されている方を対象としております。
ご契約、有料プランに関しては、下記ページをご確認ください。
店舗切り替え機能でできること
ログイン中の店舗から他店舗に切り替えて業務をおこなうためには、通常は一度ログアウトして再ログインする必要があります。
店舗切り替え機能を利用することで、ログイン中の管理画面から直接店舗を切り替えて、他店舗の業務がおこなえます。
店舗切り替え機能の利用方法
店舗切り替え画面から元の店舗に戻る場合は、予約カレンダー画面に戻ります。
元の店舗でメニューやリソースなどを編集中の場合でも、編集中に入力した情報は破棄されますのでご注意ください。
STEP1.店舗切り替え画面を開く
- Airリザーブ
-
- ナビゲーションバー
- 店舗名[店舗切り替え]
- 店舗切り替え
「店舗名」から、「店舗切り替え」をクリックします。
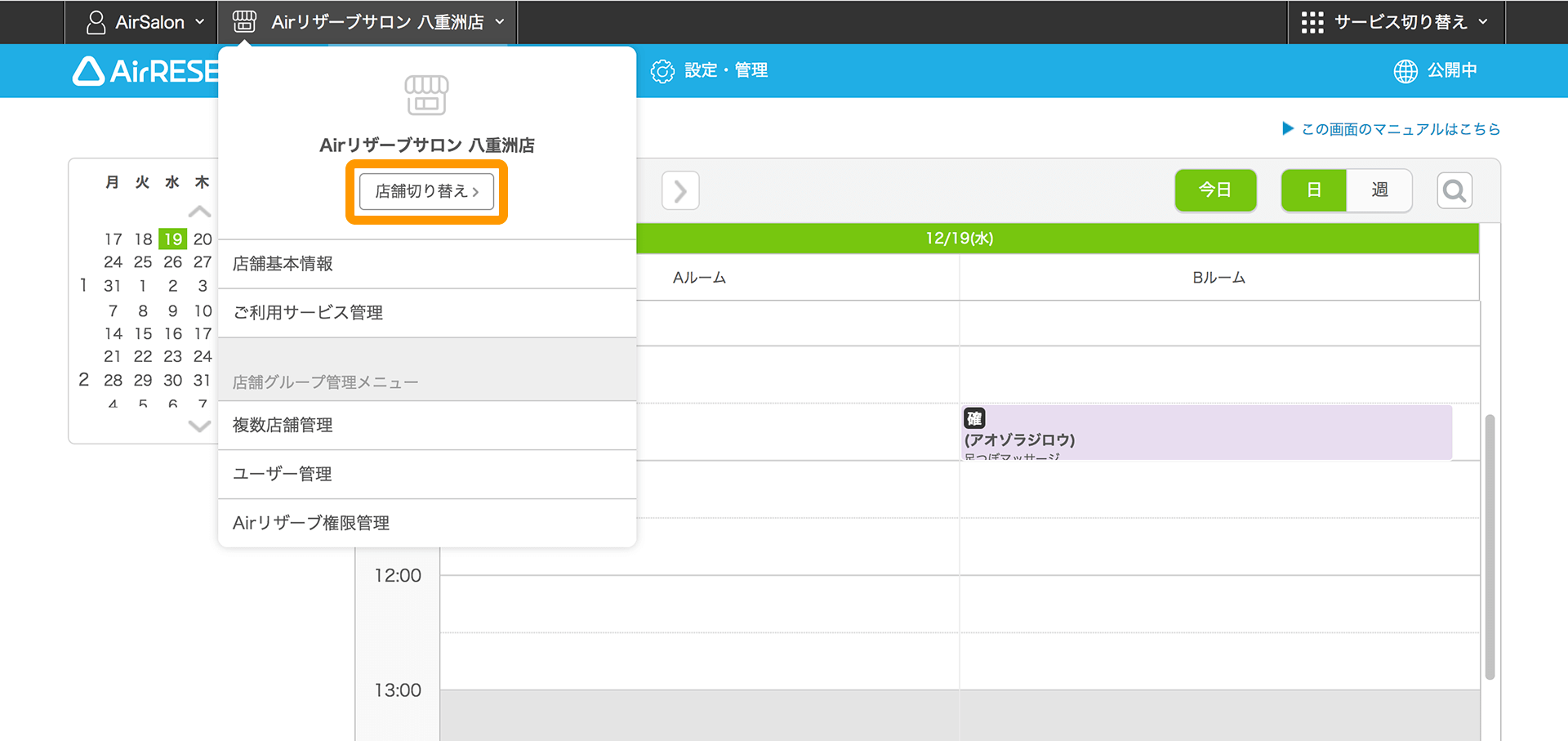
STEP2.店舗を切り替える
店舗切り替え画面で、切り替える店舗を選択します。
店舗名で検索して選択する
切り替える店舗を、店舗名で検索できます。
検索結果の店舗名をクリックすると、選択した店舗の予約カレンダー画面に切り替わります。
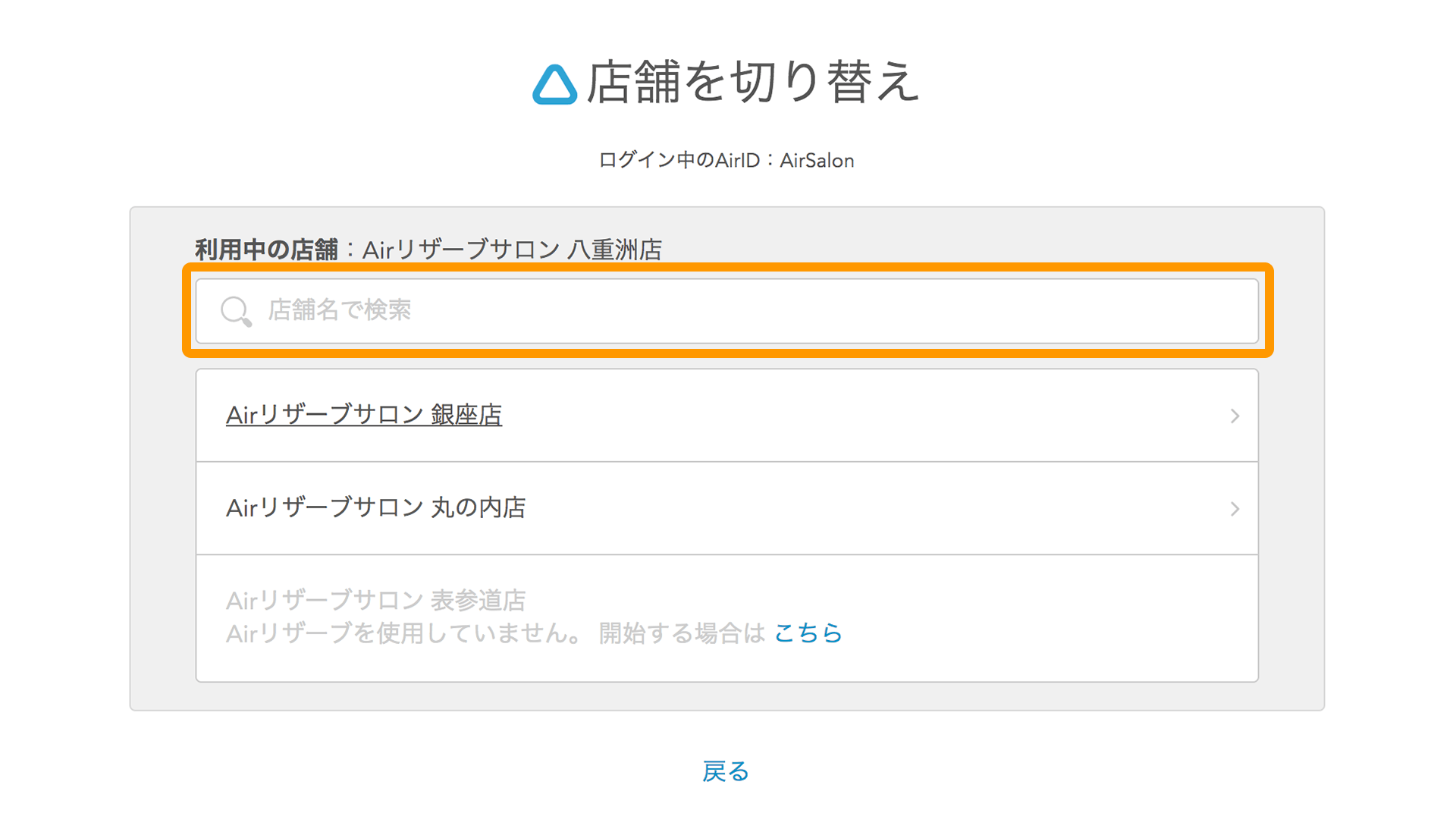
Airリザーブを利用している登録店舗から選択する
Airリザーブを利用している登録店舗が表示されます。
店舗名をクリックすると、選択した店舗の予約カレンダー画面に切り替わります。
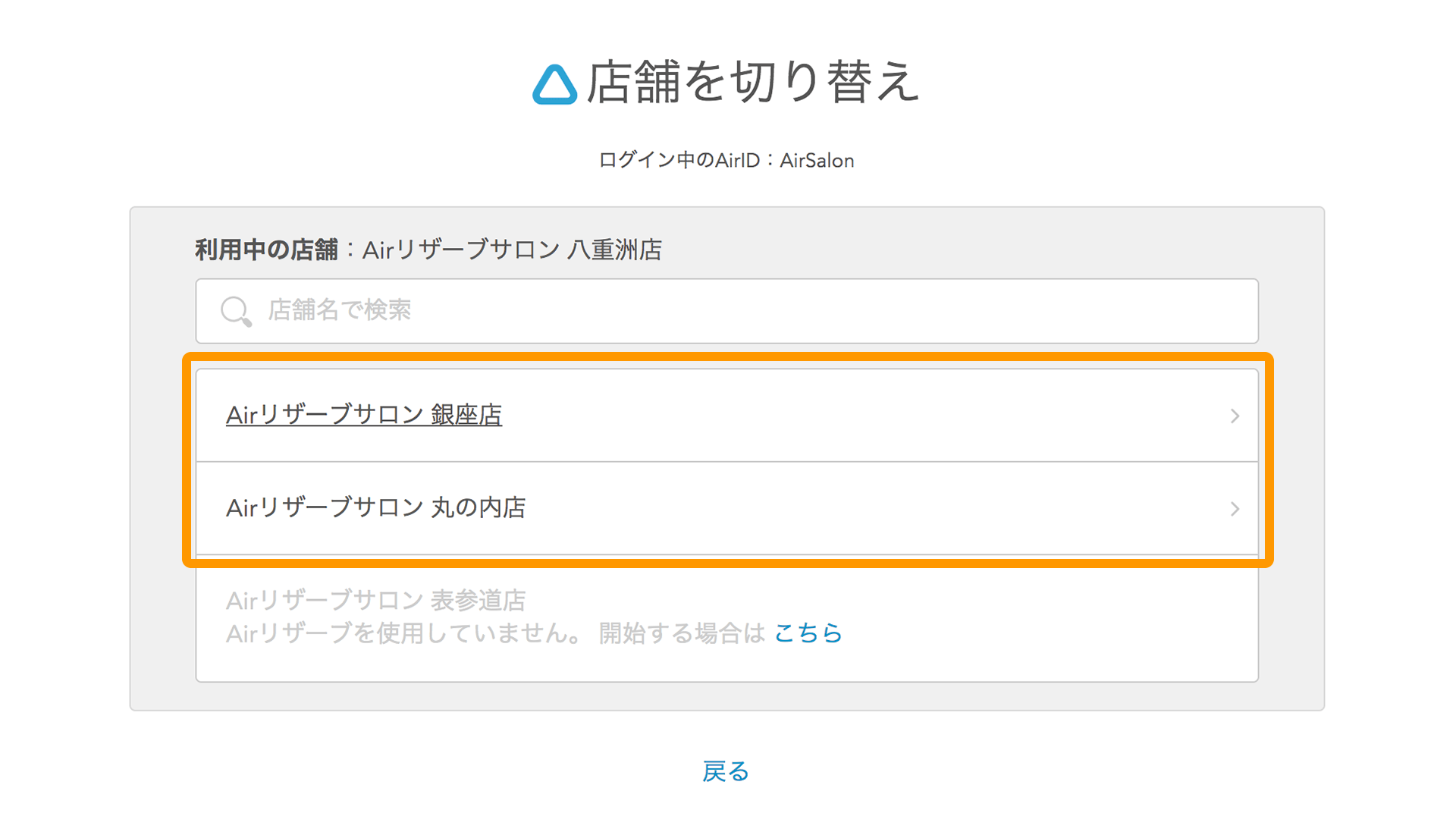
- Airリザーブを利用していない登録店舗の場合
-
Airリザーブを利用していない登録店舗が、薄い色の文字で表示されます。
「こちら」をクリックすると、Airリザーブご利用店舗として店舗の追加ができます。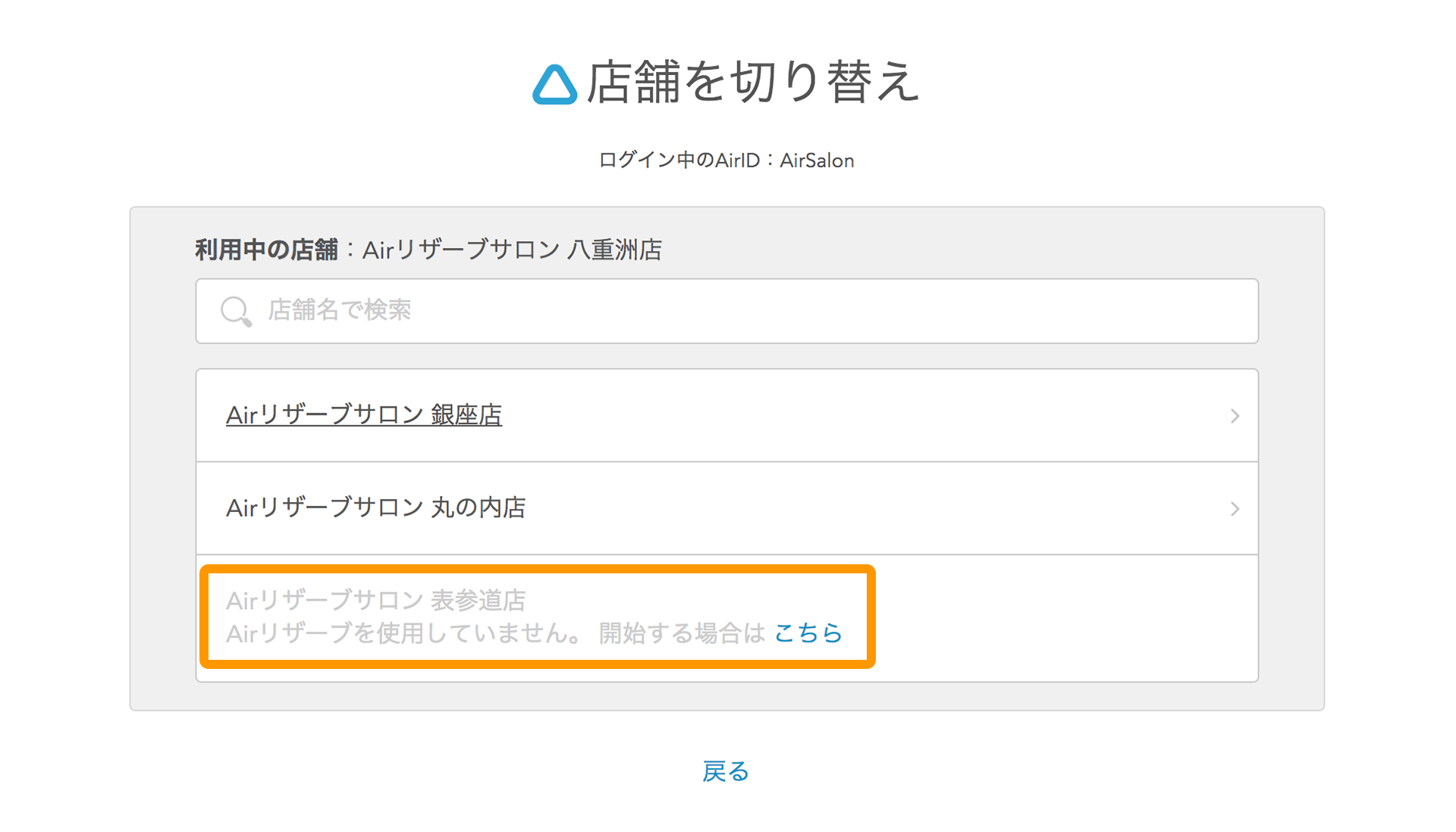
- 同一法人内に他の店舗が無い場合
-
-
同一法人内で1店舗のみの登録の場合は、下記画面が表示されます。
「新規店舗を追加する」ボタン※をクリックすると、新規店舗作成画面に切り替わります。- 管理者権限の場合のみ新規店舗を追加できます。
一般ユーザーの場合は、「新規店舗を追加する」ボタンは表示されません。
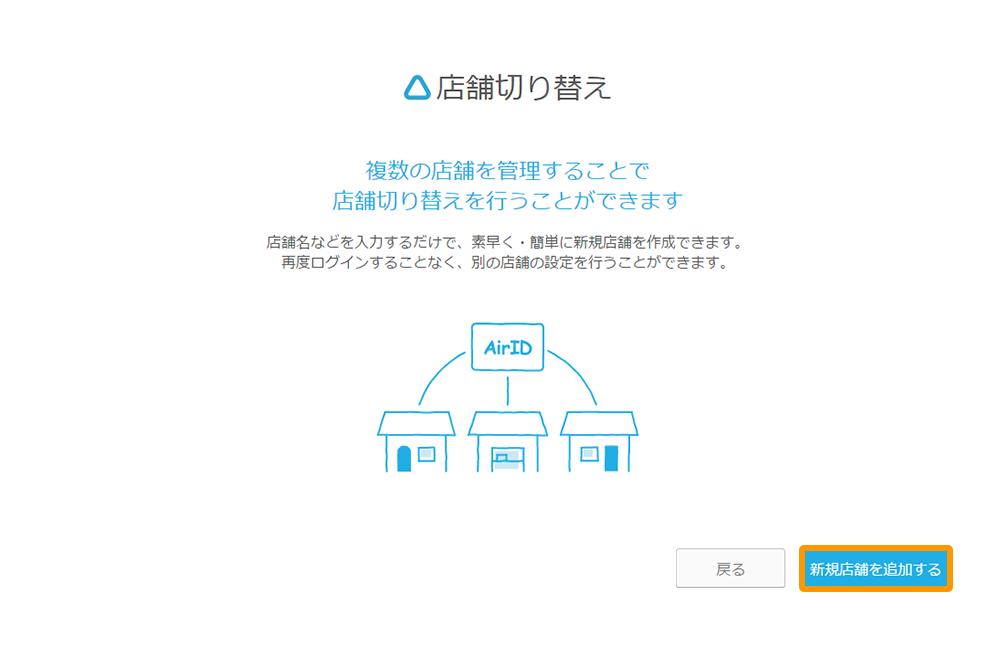
- 管理者権限の場合のみ新規店舗を追加できます。
-
新規店舗作成画面で、必要情報を入力して「作成する」ボタンをクリックします。
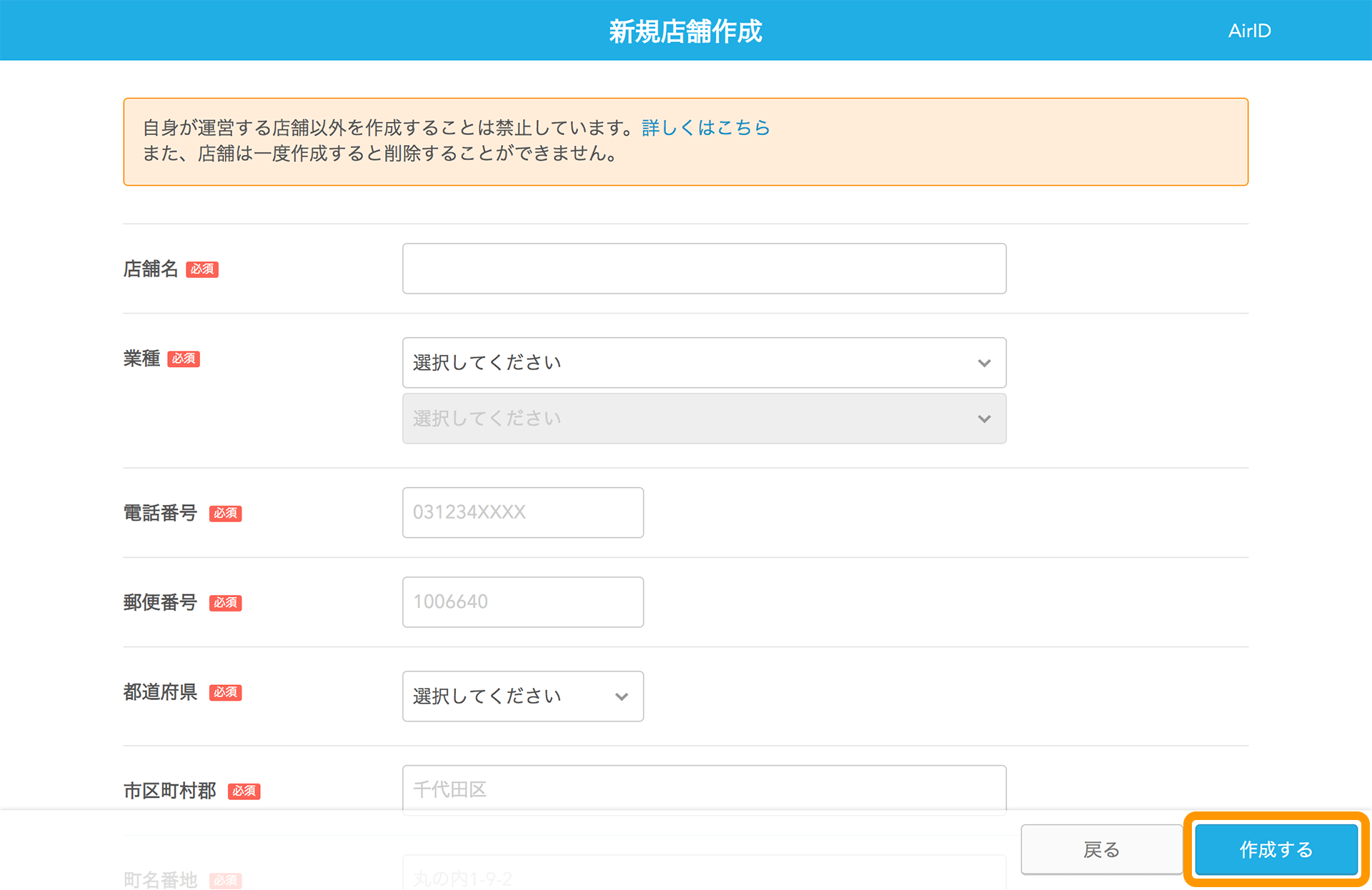
-