「メニュー詳細」画面で、登録した基本情報や予約受付設定などのメニュー情報を確認できます。
- 「自由受付タイプ」のカレンダータイプを選択した場合に適用されます。
2025年10月28日 更新
メニューの登録方法については、下記のページをご確認ください。
メニュー詳細画面の開きかた
- Airリザーブ
-
- ナビゲーションバー
- 設定・管理[メニュー設定]
- メニュー設定
-
「メニュー設定」画面を開きます。
-
「メニュー設定」画面で、情報を確認したいメニューをクリックします。
-
「メニュー詳細」画面で、メニュー情報を確認できます。
各項目についての詳細は、メニュー詳細画面の見かたをご確認ください。
メニュー詳細画面の見かた
-
- 1メニュー情報
-
登録されたメニューの情報が確認できます。
-
- メニュー基本設定
-
登録されたメニューの基本情報が確認できます。
- 公開ステータスについて
-
登録したメニューをネット予約受付ページへ「公開」するか「非公開」にするかを選択できます。
「非公開」に設定すると、ネット予約受付ページからの予約が取れなくなります。
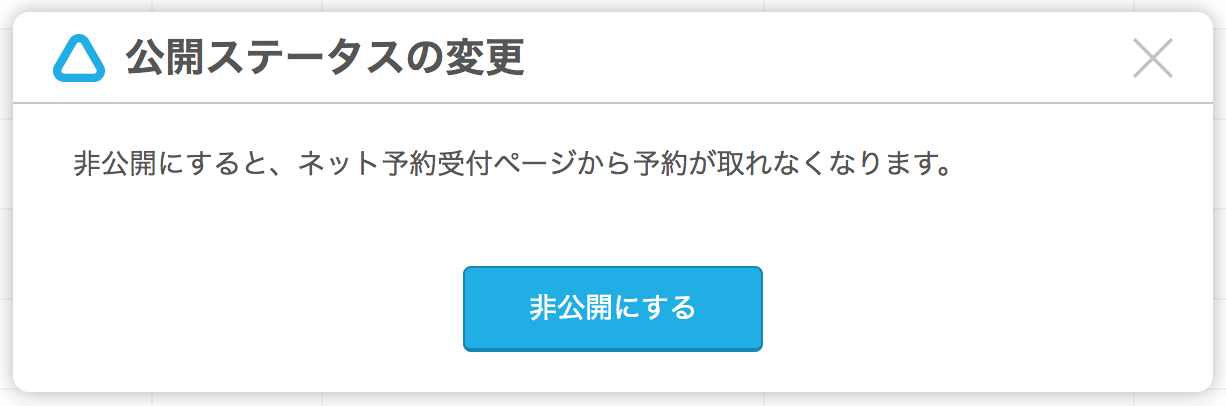
- メニューを非公開にしても、既に予約済みのお客様が閲覧できる「予約内容詳細」画面には反映されません。
- メニューを非公開にしても、Airリザーブ 管理画面の予約カレンダー上ではメニューを選択できます。
- メニュー指定URLについて
-
メニューを指定してURLを発行したい場合、「メニュー指定URL」で特定のメニューに限定した予約受付画面のURLを発行できます。
「URLをコピーする」ボタンをクリックすると、「メニュー指定URL」をコピーできます。コピーした「メニュー指定URL」にアクセスすると、指定したメニューの予約受付画面が表示されます。
- 公開用URLを登録していない場合は、表示されません。
- 表示されている発行URLのみがご利用いただけます。
公開用URLをご利用の際の注意事項
ご利用端末が対応端末ではない場合、URLをコピーできない可能性があります。
「URLをコピーする」ボタンをクリック後、この画像が表示されないときは、URLを全て範囲選択し、コピーしてご利用ください※1。
- URLのコピーを1文字でも誤ると、URLをご利用の際にエラー表示されます。ご注意ください。
-
- 関連リソース設定
-
登録されたメニューに紐付けられた、人や設備などのリソースを確認できます。
-
- 予約受付設定
-
ネット予約受付ページから予約を受け付ける際の、受付期間や受付方法を確認できます。
-
- 2予約受付項目設定※有料
-
メニューごとに予約受付時に必要な項目(住所、生年月日、お客様番号、備考欄など)を確認できます。
この機能は、有料プランをご契約されている方を対象としております。
ご契約、有料プランに関しては、下記のページをご確認ください。 - 3アンケートの利用※有料
-
メニューごとに、アンケートの関連付け設定ができます。
アンケートを関連付けているメニューの場合、ネット予約時にアンケートを取得できます。この機能は、自由受付タイプでのみご利用可能です。
この機能は、有料プランをご契約されている方を対象としております。
ご契約、有料プランに関しては、下記のページをご確認ください。 - 4メニューを削除する
-
「メニューを削除する」ボタンをクリックすると、登録したメニューが削除されます。
- キャンセルされていない予約が存在する場合、メニューの削除はできません。
- 5編集する
-
「編集する」ボタンをクリックすると、登録したメニュー情報を変更できます。