「カレンダー設定」画面で、「カレンダー情報」の確認や、「予約受付設定」「営業時間表示設定」などの確認・変更ができます。
2025年7月29日 更新
カレンダー設定画面の開きかた
- Airリザーブ
-
- ナビゲーションバー
- 設定・管理[カレンダー設定]
- カレンダー設定
-
「カレンダー設定」画面を開きます。
-
「カレンダー設定」画面で、「カレンダー情報」や「予約受付設定」「予約受付項目設定」「営業時間表示設定」の情報が確認できます。
「カレンダー情報」以外の情報を変更する場合は、各項目の「編集する」ボタンをクリックします。
各項目についての詳細は、カレンダー設定画面の見かたをご確認ください。- 「カレンダー情報」は、「公開ステータス」以外は変更できません。
カレンダー設定画面の見かた
「カレンダー設定」画面では、以下の設定が確認できます。
カレンダー情報
カレンダー情報の確認ができます。
-
- カレンダータイプ
-
初期設定で登録したカレンダータイプが表示されます。
- 初期設定で登録したカレンダータイプは、Airリザーブの管理画面からは変更できません。
- 公開用URL
-
ネット予約受付ページのURLが表示されます。
「URLをコピーする」ボタンをクリックするとURLをコピーできます。- 公開用URLを登録していない場合は、表示されません。
- 一度登録したURLは変更できません。
公開用URLをご利用の際の注意事項
ご利用端末が対応端末ではない場合、URLをコピーできない可能性があります。
「URLをコピーする」ボタンをクリック後、この画像が表示されないときは、URLを全て範囲選択し、コピーしてご利用ください。
- URLのコピーを1文字でも誤ると、URLをご利用の際にエラー表示されます。ご注意ください。
- 埋め込みコード
-
店舗のホームページ等に予約カレンダーを連携する際に利用する埋め込みコードが表示されます。
- 公開用URLを登録していない場合は、表示されません。
- 開始時間単位
-
メニュー設定で使用する開始時間単位の初期値が表示されます。
- 「カレンダー設定」画面では、開始時間単位の変更はできません。
- 公開ステータス
-
登録したメニューをネット予約受付ページへ「公開」するか「非公開」にするかを選択できます。
「非公開」に設定すると、ネット予約受付ページからの予約が取れなくなります。
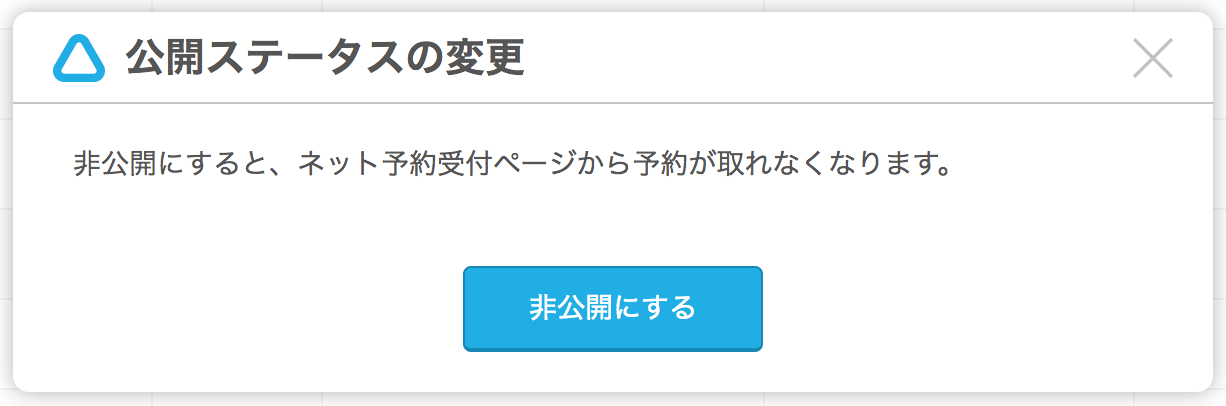
- Googleカレンダー連携※有料
-
Googleカレンダーとの連携設定ができます。AirリザーブとGoogleカレンダーを連携することで、Airリザーブに入った予約情報をGoogleカレンダーで確認できます。
詳しくは、下記のページをご確認ください。-
この機能は、有料プランをご契約されている方を対象としております。
ご契約、有料プランに関しては、下記のページをご確認ください。
-
予約受付設定
ネット予約受付ページから予約を受け付ける際の詳細な設定の確認ができます。
「予約受付設定」の情報を変更する場合は、下記のページをご確認ください。
予約受付設定の注意事項
「カレンダー設定」画面の予約受付設定で「受付種別」「受付開始」「受付締切」「キャンセル受付」を変更しても、すでに登録されたメニューには反映されません。
すでに登録済みのメニューの予約受付設定を変更する場合は、「メニュー設定」画面から変更します。
-
- メニュー登録時に予約受付設定をしていない場合
-
メニュー登録時に予約受付設定をしなかった場合は、このように初期値が設定されています。
予約受付項目設定
この機能は、有料プランをご契約されている方を対象としております。
ご契約、有料プランに関しては、下記のページをご確認ください。
予約受付時に必要な項目(住所、生年月日、お客様番号、備考欄など)の設定が確認できます。
「予約受付項目設定」を変更する場合は、下記のページをご確認ください。
- 初期状態は「Airリザーブ標準設定」となっています。
営業時間表示設定
営業日と営業時間の設定が確認できます。
「営業時間表示設定」の情報を変更する場合は、下記のページをご確認ください。