管理者向け予約カレンダーから、「予約の管理」「掲載情報の管理」「公開設定」などができます。
- 「事前設定タイプ」のカレンダータイプを選択した場合に適用されます。
2025年7月15日 更新
管理者向け予約カレンダー画面(事前設定タイプ)
- Airリザーブ
-
- ナビゲーションバー
- 予約カレンダー
ナビゲーションバーの見かた
-
- 1AirID
-
「AirID」をクリックすると、「マイアカウント」のリンクと、「ログアウト」ボタンが表示されます。
- マイアカウント
-
メールアドレスなどのアカウント情報の変更ができます。
- ログアウト
-
ログアウトができます。
- 2店舗名
-
- 店舗切り替え
-
店舗の切り替えができます。
- 店舗基本情報
-
店舗情報設定ができます。
- ご利用サービス管理
-
ご利用中のサービス管理ができます。
- 複数店舗管理
-
支店の管理ができます。
- ユーザー管理
-
ご利用ユーザーの追加や権限付与ができます。
- 3サービス切り替え
-
現在ご利用されているAirサービスを表示します。
-
- 4予約カレンダー
-
「予約カレンダー」が表示されます。
- 5予約検索
-
予約の検索ができます。
予約内容の変更・予約ステータスの変更・キャンセルができます。 - 6オンライン決済 ※申込み必要
-
予約時に、お客様にクレジットカードを登録いただくことで、当日のお支払いをカンタンに完了させることができます。なお、フリープランをご利用の場合でも、利用申請すればオンライン決済機能を利用できます。
オンライン決済機能についての詳細は、下記のページをご確認ください。
- 7設定・管理
-
- カレンダー設定
-
ネット予約受付ページの公開ステータス、URL、予約受付設定、営業時間等の確認・設定ができます。
- メニュー設定
-
登録したメニューを一覧で確認することができます。メニューの並び順の変更や詳細の確認ができます。
- リソース設定
-
登録したリソースを一覧で確認することができます。リソースの並び順や受付ステータスの変更、詳細の確認・編集ができます。
- 顧客管理
-
顧客情報の検索や、顧客情報の編集ができます。
- ネット予約ページ設定
-
ネット予約受付ページに掲載する情報やデザインの設定、お客様に通知するメールの署名設定ができます。
- メール配信管理
-
メール署名の変更や、リマインドメールの配信設定・文面編集ができます。
- 8公開設定
-
カレンダーの「公開」「非公開」ステータスの変更設定ができます。
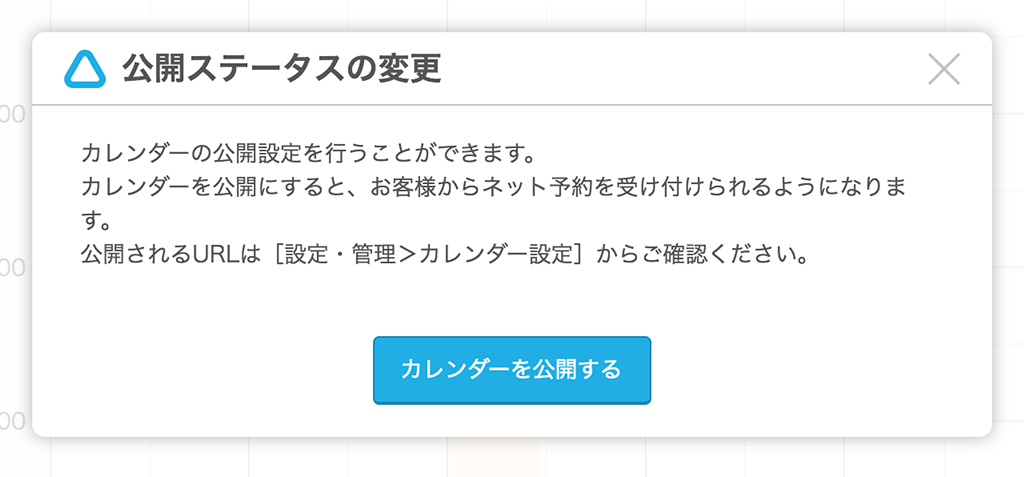
予約カレンダー詳細の見かた
予約状況が表示されます。利用する日付を選択してください。
営業時間外の時間帯はグレーで表示され、空いている箇所(白枠)を選択すると新規の予約枠登録ができます。
-
- 1日付の選択
- カレンダーから日付の選択ができます。
- 2予約カレンダーを拡大
- ①のカレンダーを非表示にして、予約カレンダー部分を画面いっぱいに拡大表示します。
- 3日付の移動
- 予約カレンダーの日付を1日単位で前後に移動します。
※週表示のカレンダーの場合は、週単位で前後に移動することができます。 - 4当日のカレンダーに移動
-
今日(当日)以外の予約カレンダーを表示している場合、「今日」ボタンが表示され、クリックすると当日の予約カレンダーに移動します。
- 「週」単位表示の予約カレンダーをご利用の場合は「今週」ボタンが表示され、クリックすると今週(操作日の週)の予約カレンダーに移動します。
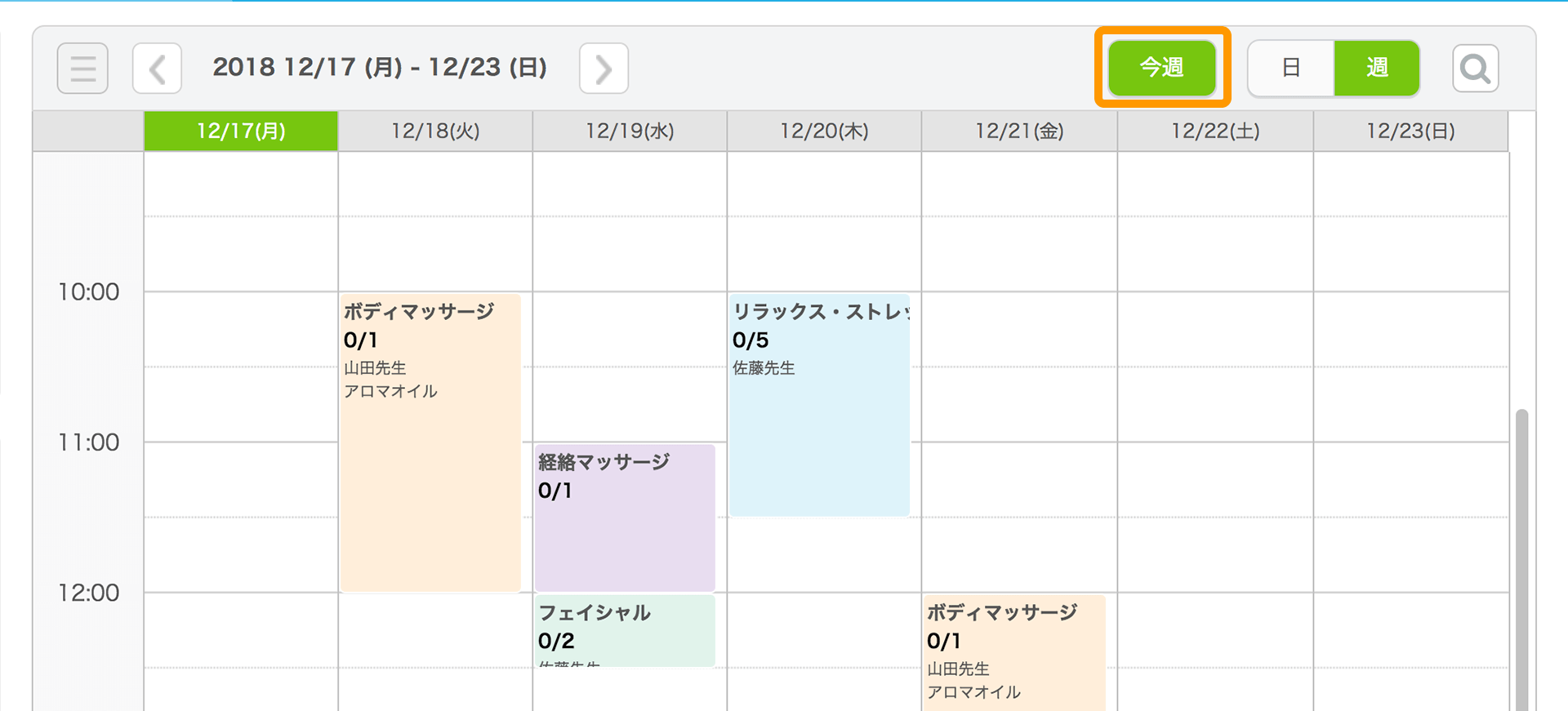
- 5表示切替
- 予約カレンダーの表示設定を「日」単位、または「週」単位の表示に切り替えができます。
- 6予約検索
-
予約の検索ができます。
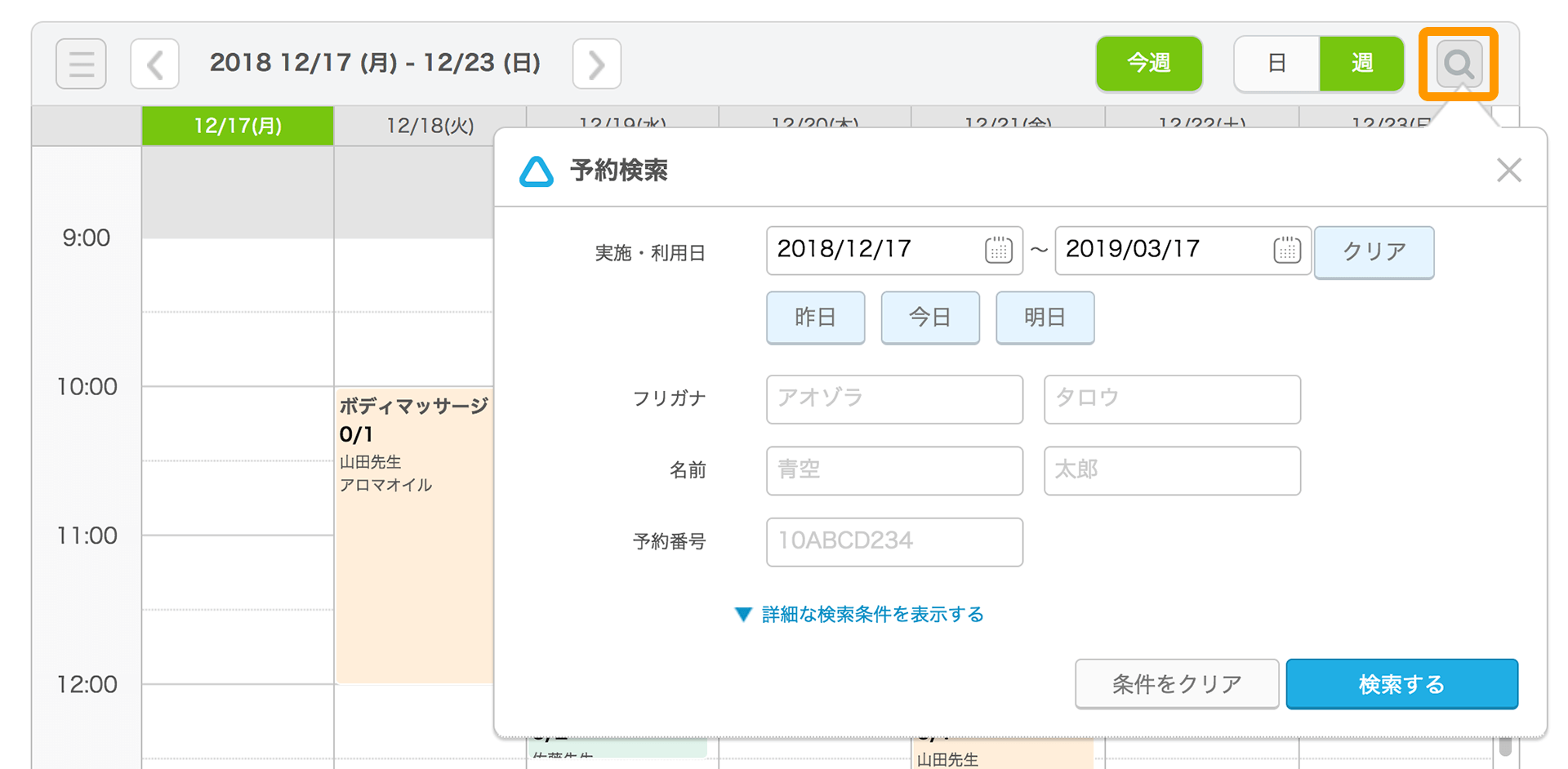
- 7メニュー一覧
-
表示するメニューの絞り込みができます。
チェックを外すと、予約カレンダー画面で非表示になります。 - 8予約枠詳細
-
クリックすると予約枠詳細および予約一覧が表示され、「予約枠の編集・削除」「新規予約の登録」や「予約内容の変更」「予約ステータスの変更」「予約キャンセル」ができます。
予約枠を登録する(事前設定タイプ) 予約枠の内容を変更する(事前設定タイプ) 予約枠一覧画面の見かた(事前設定タイプ) 予約情報を変更する(事前設定タイプ) 予約ステータスを変更する(事前設定タイプ) 予約をキャンセルする(事前設定タイプ)
- 9Airウェイト連携 ※有料
-
Airウェイトと連携している場合は、「連携中」と表示されます。AirウェイトとAirリザーブを連携することで、Airリザーブの当日分の予約情報をAirウェイトから確認・受付処理ができます。
この機能は、Airリザーブのスタンダードプラン以上と、Airウェイトのベーシックプラン以上を両方ご契約されている方を対象としております。ご契約、有料プランに関しては、下記のページをご確認ください。
- 10Googleカレンダー連携 ※有料
-
予約カレンダー右下にある「変更」をクリックすると、「カレンダー設定」画面に遷移し、Googleカレンダーとの連携設定ができます。AirリザーブとGoogleカレンダーを連携することで、Airリザーブに入った予約情報をGoogleカレンダーで確認できます。
この機能は、有料プランをご契約されている方を対象としております。
ご契約、有料プランに関しては、下記のページをご確認ください。