「予約カレンダー」画面から、予約の登録(受付)が行えます。
- 「自由受付タイプ」のカレンダータイプを選択した場合に適用されます。
2025年10月28日 更新
予約の登録方法
- Airリザーブ
-
- ナビゲーションバー
- 予約カレンダー
-
「予約カレンダー」画面で、予約の無い枠をクリックすると、「新規予約登録(メニュー選択)」が開きます。
予約メニューを選択し、「予約登録に進む」ボタンをクリックします。- メニューの登録方法は、下記ページをご確認ください。
-
「新規予約登録」画面で、予約内容を入力し、「登録する」ボタンをクリックします。
入力する項目についての詳細は、新規予約登録の入力項目をご確認ください。
- 予約済みの時間に予約を入れる場合
-
すでに予約が入っている時間にも、新規予約を登録してオーバーブッキングができます。
- オーバーブッキングは、店舗担当者の判断でカレンダー画面から行ってください。
- ネット予約からはオーバーブッキングはできません。
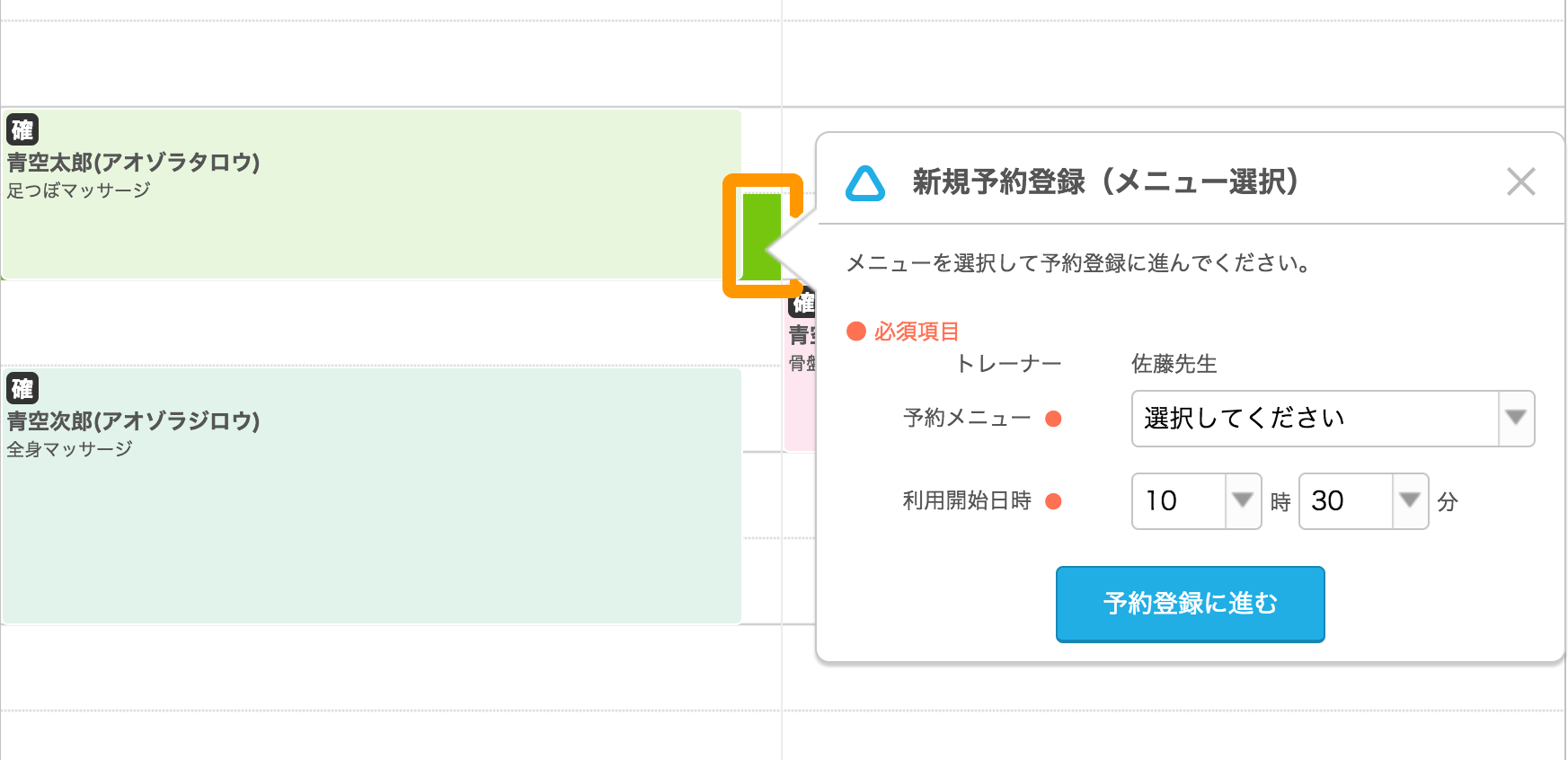
新規予約登録の入力項目
- メニュー
-
「新規予約登録(メニュー選択)」で選択したメニューが表示されます。
- メニューを変更する場合は、画面右上の「×」をクリックし、「予約カレンダー」から再度メニューを選択し直してください。
- 利用日時 ※必須
-
メニューを利用する日時を設定します。
- リソース ※必須
-
人や場所など、リソースを選択します。
- 項目名には、設定したリソースグループ名が表示されます。
- 決済方法
-
予約の決済方法が表示されます。
- メニュー登録時に「オンライン決済と現地決済」または「オンライン決済のみ」を選択した場合
- メニュー登録時に「オンライン決済と現地決済」または「オンライン決済のみ」を選択した場合でも、予約カレンダーから予約を入れる際は、自動で「現地決済」と登録されます。
- お客様が利用するネット予約受付ページから予約をする際は、「オンライン決済」が選択できます。オンライン決済機能についての詳細は、下記のページをご確認ください。
- 合計料金(税込)
-
予約時間により自動的に増減されます。
- フリガナ(セイ) ※必須
-
お客様のお名前のフリガナ(セイ)を入力します。
- 顧客検索
-
お客様のお名前のフリガナ(セイ)から、登録している顧客情報の検索ができます。
詳しくは、予約登録時の顧客の検索方法をご確認ください。- 顧客検索を行わずに「登録する」ボタンをクリックすると、新規に顧客情報が登録されます。
詳しくは、予約登録時に行われる新規顧客登録についてをご確認ください。
- 顧客検索を行わずに「登録する」ボタンをクリックすると、新規に顧客情報が登録されます。
- フリガナ(メイ)
-
お客様のお名前のフリガナ(メイ)を入力します。
- 名前(姓)
-
お客様のお名前(姓)を入力します。
- 名前(名)
-
お客様のお名前(名)を入力します。
- お客様メモ
-
お客様に関するメモが必要な場合に入力します。
入力された内容は、顧客情報に反映されます。- お客様メモは2000文字以内で入力してください。
- 電話番号
-
お客様の電話番号を入力します。
- メールアドレス
-
お客様のメールアドレスを入力します。
- 予約メモ
-
予約の際にメモが必要な場合に入力します。
入力された内容は、予約情報として保存されます。- 予約メモは1000文字以内で入力してください。
- 店舗側の予約登録時には、開始時間単位に関係なく予約開始時間の登録ができます
-
設定した開始時間単位はお客様予約画面での設定となり、店舗側の予約登録時には開始時間単位に関係なく予約が可能です。
ただし、開始時間単位とは異なる開始時間で予約をいれてしまうと、お客様予約画面で予約ができない空き時間が発生しますので、ご注意ください。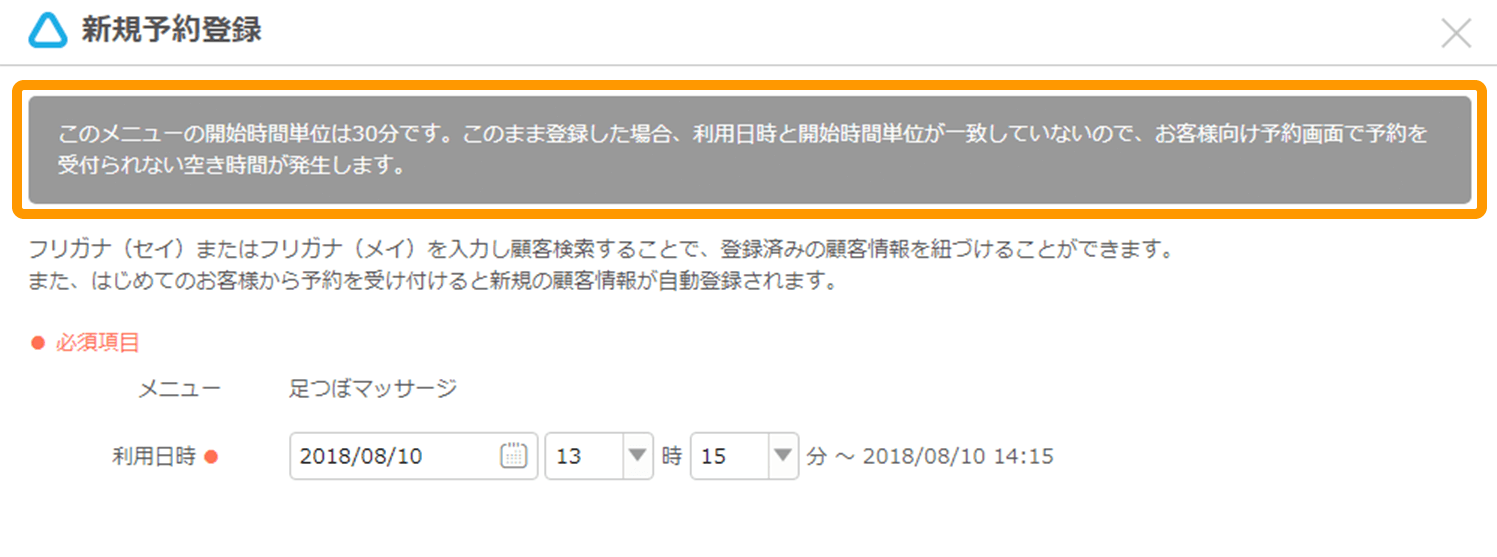
予約登録時に行われる新規顧客登録について
入力したお客様情報が下記いずれかの顧客登録条件に該当する場合、予約を登録した際に、新規顧客登録が行われます。
登録された顧客情報は、顧客管理画面から確認・変更・削除が行えます。
- 顧客登録条件
-
- フリガナ(セイ) + 電話番号
- フリガナ(セイ) + 電話番号2※
- フリガナ(セイ) + メールアドレス
- フリガナ(セイ) + メールアドレス2※
- フリガナ(セイ) + 都道府県※ + 住所※
- フリガナ(セイ) + お客様番号※
- フリガナ(セイ) + お客様メモ
- 「電話番号2」「メールアドレス2」「都道府県」「住所」「お客様番号」は、予約受付項目設定機能を利用している場合のみ取得できる項目となります。
- 「フリガナ(セイ)」のみ入力した場合でも、予約の登録・変更・検索は可能です。その場合には顧客情報としては登録されません。
- ネットからのご予約は上記条件に必ず該当しますので、すべての予約が顧客登録されます。
予約登録時の顧客の検索方法
- 「予約カレンダー」画面から、「新規予約登録」画面を開きます。
詳しくは、予約の登録方法をご確認ください。 -
「新規予約登録」画面で、フリガナ(セイ)を入力して「顧客検索」ボタンをクリックします。
-
「顧客検索結果」が表示されたら、該当する顧客を選択します。
-
選択した顧客情報が自動的に入力され、「顧客検索」ボタンが「参照済み」ボタンに変わります。
この状態で「登録する」ボタンをクリックして予約を登録します。- 「登録する」ボタンをクリックすることで、予約情報と顧客情報が関連付けられ、「顧客情報詳細」画面から、お客様の予約履歴を一覧で確認ができます。
- 間違って別の顧客情報を選択してしまった場合
-
間違えて顧客を選択してしまった場合など、顧客を選択し直したい場合には、「参照済み」ボタンをクリックすると、顧客の選択が解除されます。再度「顧客検索」ボタンをクリックし、正しい顧客を選択してください。
次回予約機能の利用方法
次回以降も同じ内容で予約をする場合は、次回予約機能が利用できます。
- Airリザーブ
-
- ナビゲーションバー
- 予約カレンダー
-
「予約カレンダー」画面で、次回以降の予約をしたい予約枠をクリックします。
該当の予約の「予約詳細」が表示されたら、「次回予約をする」ボタンをクリックします。 -
元の予約枠の情報を引き継いだ「新規予約登録」画面が表示されます。
「利用日時」と前回予約枠からの変更箇所を入力し、「登録する」ボタンをクリックすると、予約が登録されます。- 「利用日時」の日付以外は、元の予約枠の情報がそのまま引き継がれます。必要に応じて変更してください。