ネット予約受付ページの表示形式を変更し、予約受付の開始時間を指定すると、自由受付タイプでも、事前に予約枠を設定できるようになります。
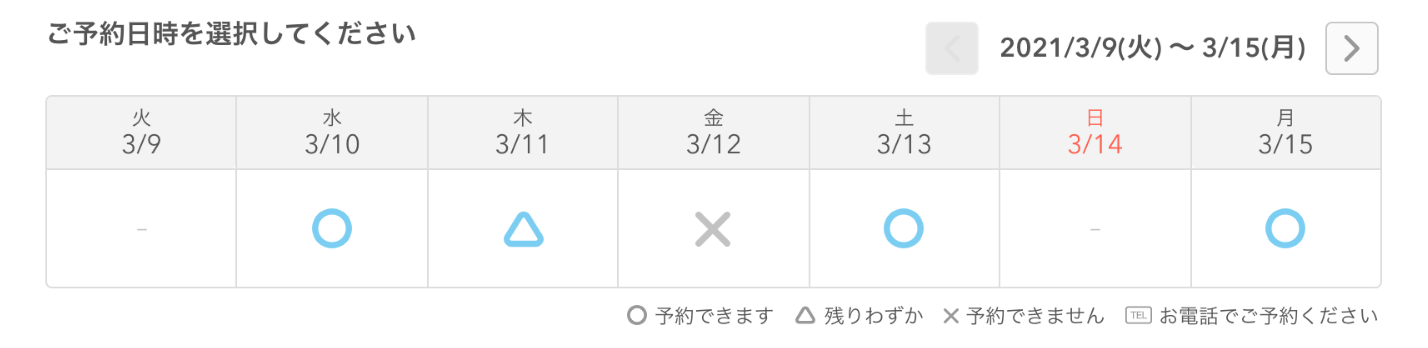
2025年10月28日 更新
この機能は、自由受付タイプでプレミアムプランにおけるオプション機能の申込みが必要です。詳細については、Airリザーブ営業担当よりご連絡させていただきますので、お気軽にお問合せください。
有料プランに関しては、下記のページをご確認ください。
表示形式変更にあたっての注意事項
- 表示形式を変更する前に登録されたメニューは「開始時間指定」が未設定です。「開始時間指定」が未設定の場合、ネット予約受付ページにエラーが表示されます。表示形式を変更する前に登録されたメニューには必ず「開始時間指定」を設定してください。設定方法は「新規メニューを設定するの手順6」をご確認ください。
- 「提供時間」で「予約者指定」を選択しているメニューが存在する場合、表示形式の変更後はメニュー変更ができず、ネット予約の受付もできません。そのため「予約者指定」で登録済みのメニューが存在する場合、お手数ですが削除いただきますようお願いいたします。
設定方法
新規メニューを設定する
- Airリザーブ
-
- ナビゲーションバー
- 設定・管理[メニュー設定]
- メニュー設定
-
「メニュー設定」画面を開きます。
-
「メニュー設定」画面で、「新規メニュー登録する」ボタンをクリックします。
-
「メニュー基本設定」の「メニュー名」や「メニューの色」などを設定します。
-
「予約可能時間」で、曜日ごとに予約が可能な時間を設定できます。「営業時間に合わせる」をクリックすると、店舗の営業時間に一括で合わせることができます。
各曜日の下にある予約可能な時間帯、または「−」をクリックすると、曜日ごとに予約時間を設定する画面が表示されます。
各曜日の予約可能時間を設定します。「追加する」ボタンをクリックすると予約可能時間を追加でき、複数の時間帯を設定することもできます。
「<」マークをクリックすると前の画面に戻ります。また、ゴミ箱のマークをクリックすることで、設定した予約可能時間を削除できます。
設定が完了したら「設定する」ボタンをクリックします。
-
「所要時間」で、メニューの所要時間を設定します。例えば 「所要時間」を「30分」と設定した場合、予約者が10:00開始のメニューを予約すると10:00~10:30の予約が自動的に受け付けられます。
-
「開始時間指定」で、開始時間を毎時00分または30分で設定できます。
「設定する」ボタンをクリックすると、手順④で設定した「予約可能時間」内で開始時間を指定できます。開始時間が「予約可能時間」外に設定されている場合は、ネット予約受付ページで予約できません。
開始時間の指定は、「予約可能時間」と「所要時間」を考慮して設定します。
-
「予約上限数」で、開始時間ごとに受け付けできる予約の上限数を設定します。
空欄で設定することもできますが、空欄の場合は次の手順にある「境界値」を設定することはできません。「境界値」を設定しない場合は△が表示されず、予約の空き数が1以上あれば◯、予約の空き数がなくなると╳で表示されます。
-
「境界値」で、ネット予約受付ページに「残りわずか(△)」を表示できます。例えば、「予約上限数」を10に「境界値」を4に設定すると、予約の空き数が10~5の場合は◯、予約の空き数が境界値の4~1になると△で表示されます。
「予約上限数」と「境界値」が同じ場合は、予約数が0でも△で表示されます。「境界値」は予約上限数よりも小さい数で設定してください。また、0は設定できません。
「新規メニュー登録」画面のその他の項目については、下記のページをご確認ください。
登録済みのメニューを設定する
- Airリザーブ
-
- ナビゲーションバー
- 設定・管理[メニュー設定]
- メニュー設定
-
「メニュー設定」画面を開きます。
-
「メニュー設定」画面で、設定したいメニューをクリックします。
-
「メニュー詳細」画面で、「編集する」ボタンをクリックします。
-
「メニューの変更」画面で、「予約可能時間」や「所要時間」などを入力します。入力手順や必要項目についての詳細は、「新規メニューを設定する」の手順⑥から⑧をご確認ください。
すでに予約が入っている場合、「所要時間」は変更できません
予約が入っていない場合は「所要時間」の変更は可能ですが、指定済みの「開始時間指定」が破棄されます。
既に受け付けた予約情報には、変更内容は反映されません
予約を受け付けた際に記載していた提供サービス内容・料金などから変更がある場合は、必ず予約しているお客様に連絡をして変更を伝えてください。
「メニューの変更」画面のその他の項目については、下記のページをご確認ください。
ネット予約受付ページでの表示について
お客様が利用するネット予約受付ページでの表示については、下記をご確認ください。
予約日単位における表示の仕様
| 予約日の空き状況 | 予約日での○╳△表示 |
|---|---|
| 予約日に紐づく予約枠に「○」あり | ○ |
| 予約日に紐づく予約枠が全て「╳」 | ╳ |
| 予約日が休業、予約受付締切後、またはメニューなし | − |
| 上記以外の場合 | △ |
予約枠単位における表示の仕様
| 予約枠の空き状況 | 予約枠での○╳△表示 |
|---|---|
| メニュー基本設定の「境界値」より大きい | ○ |
| メニュー基本設定の「境界値」と同じ、またはより小さい | △ |
| 予約枠の空きなし | ╳ |
休業や受付締切後、またはメニューなしの予約枠は表示されなくなります。
予約受付設定が電話のみ予約の場合
予約受付設定の「受付種別」が「電話のみ予約」の場合は、下記のように表示されます。
よくあるご質問
- 公開用カレンダーの表示形式を変更したい。
-
自由受付タイプのプレミアムプランでご利用いただけます。
詳細につきましては、Airリザーブ営業担当よりご連絡させていただきますのでお気軽にお問合せください。
- ネット予約受付ページを表示すると、エラーとなってしまう。
-
メニューの「開始時間指定」が未設定の可能性があります。未設定の場合は、メニューの「開始時間指定」を設定してください。設定方法は「新規メニューを設定するの手順6」をご確認ください。
- ネット予約受付ページでメニューを選択すると、エラーとなってしまう。
-
「開始時間指定」が未設定の可能性があります。エラーとなってしまうメニューの「開始時間指定」をご確認ください。