「予約カレンダー」画面から、予約の登録(受付)がおこなえます。
- 「事前設定タイプ」のカレンダータイプを選択した場合に適用されます。
2025年10月28日 更新
予約の登録方法
- Airリザーブ
-
- ナビゲーションバー
- 予約カレンダー
-
予約カレンダーから予約枠をクリックすると、「予約枠詳細」が開きます。
「予約枠詳細」内の、「新規予約を登録する」ボタンをクリックします。 -
「新規予約登録」画面で、予約内容を入力し、「登録する」ボタンをクリックします。
入力する項目についての詳細は、新規予約登録の入力項目をご確認ください。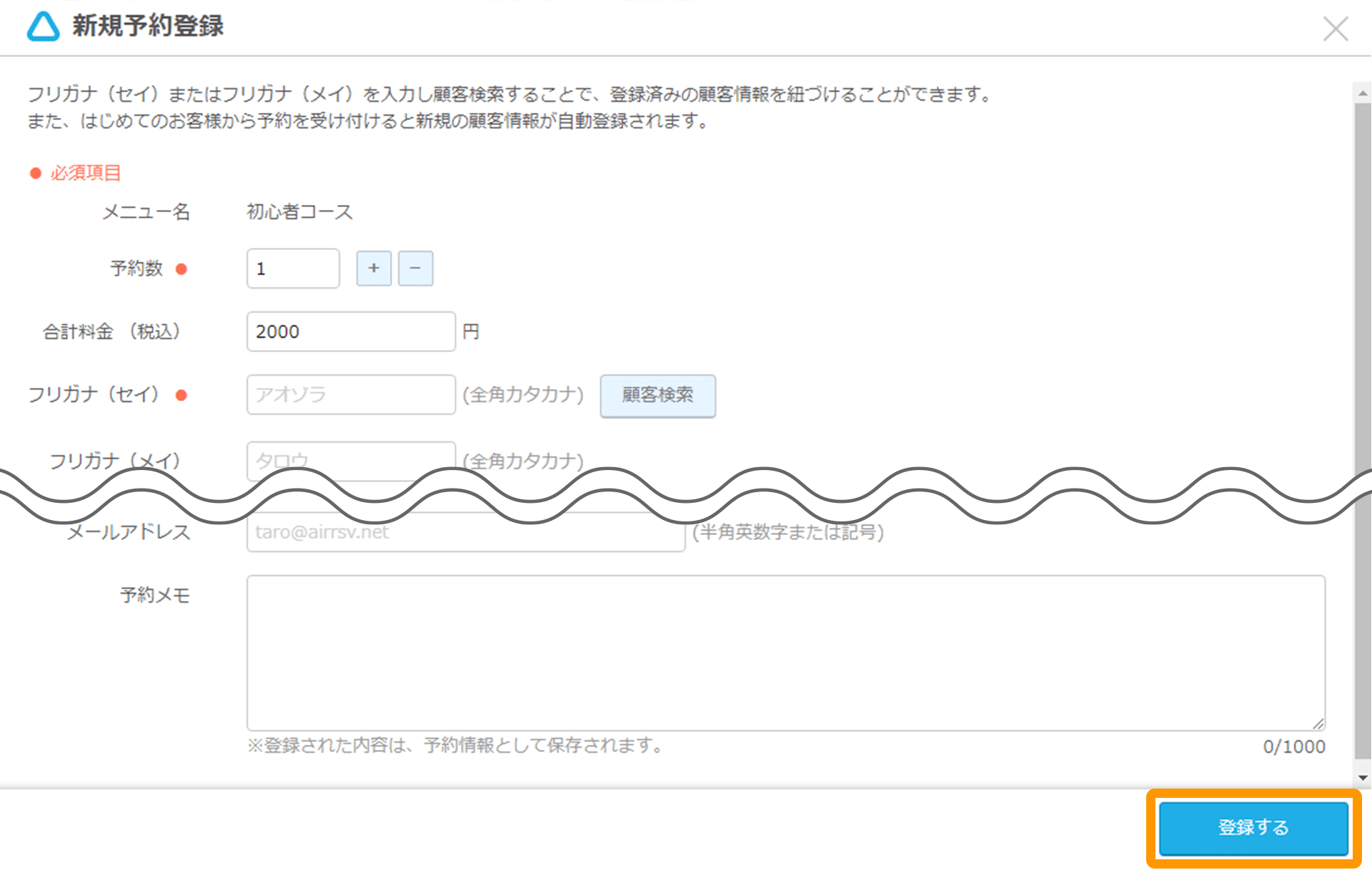
- 定員に達した予約枠に予約を入れる場合
-
すでに定員に達した予約枠に対して、予約の登録をおこなうことで、オーバーブッキングができます。
- オーバーブッキングは、店舗担当者の判断でカレンダー画面からおこなってください。
- ネット予約からはオーバーブッキングはできません。
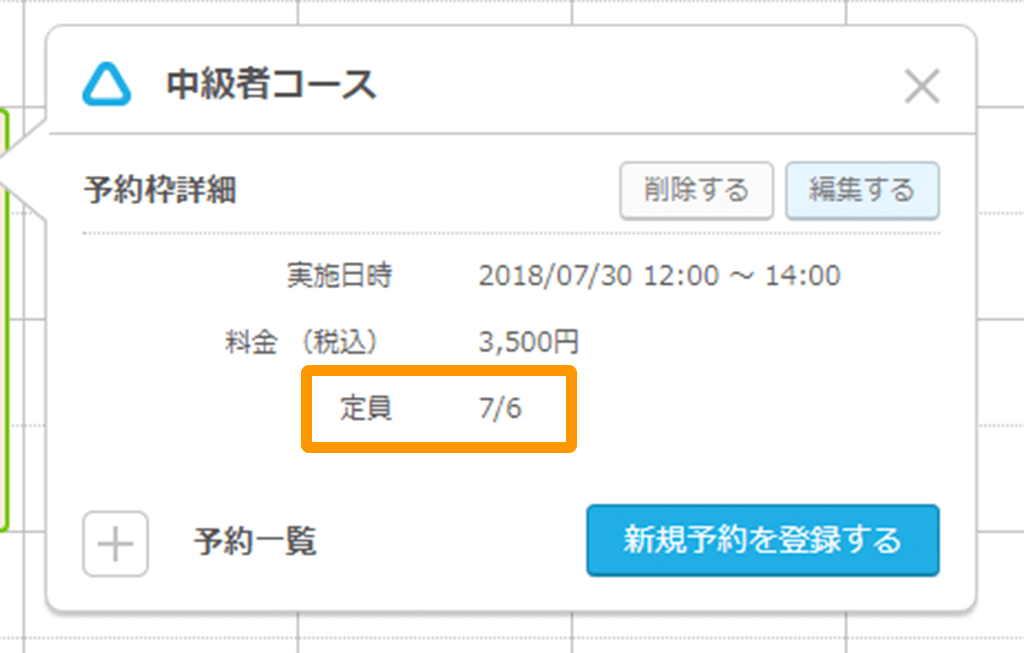
新規予約登録の入力項目
- 予約数 ※必須
-
ご予約数を入力します。
「+」「−」ボタンをクリックしても、数量の増減ができます。 - 決済方法 ※オンライン決済での予約時のみ
-
メニュー登録時に「オンライン決済と現地決済」または「オンライン決済のみ」を選択した場合でも、自動で「現地決済」が表示されます。「オンライン決済」は、お客様向けのネット予約受付ページからの予約にのみ適用されます。
- 「決済方法」は、オンライン決済機能を利用している場合のみ表示されます。
- オンライン決済機能を利用するには、申込みが必要になります。オンライン決済機能についての詳細は、下記のページをご確認ください。
- 合計料金(税込)
-
予約数により自動的に増減されます。
- フリガナ(セイ) ※必須
-
お客様のお名前のフリガナ(セイ)を入力します。
- 顧客検索
-
お客様のお名前のフリガナ(セイ)から、登録している顧客情報の検索ができます。
詳しくは、予約登録時の顧客の検索方法をご確認ください。- 顧客検索を行わずに「登録する」ボタンをクリックすると、新規に顧客情報が登録されます。
詳しくは、予約登録時に行われる新規顧客登録についてをご確認ください。
- 顧客検索を行わずに「登録する」ボタンをクリックすると、新規に顧客情報が登録されます。
- フリガナ(メイ)
-
お客様のお名前のフリガナ(メイ)を入力します。
- 名前(姓)
-
お客様のお名前(姓)を入力します。
- 名前(名)
-
お客様のお名前(名)を入力します。
- 電話番号
-
お客様の電話番号を入力します。
- メールアドレス
-
お客様のメールアドレスを入力します。
- 予約メモ
-
予約の際にメモが必要な場合に入力します。
入力された内容は、予約情報として保存されます。- 予約メモは1000文字以内で入力してください。
- お客様メモ
-
お客様に関するメモが必要な場合に入力します。
入力された内容は、顧客情報に反映されます。- お客様メモは2000文字以内で入力してください。
予約登録時に行われる新規顧客登録について
入力したお客様情報が下記いずれかの顧客登録条件に該当する場合、予約を登録した際に、新規顧客登録が行われます。
登録された顧客情報は、顧客管理画面から確認・変更・削除が行えます。
- 顧客登録条件
-
- フリガナ(セイ) + 電話番号
- フリガナ(セイ) + メールアドレス
- フリガナ(セイ) + お客様メモ
- 「フリガナ(セイ)」のみ入力した場合でも、予約の登録・変更・検索は可能です。その場合には顧客情報としては登録されません。
- ネットからのご予約は上記条件に必ず該当しますので、すべての予約が顧客登録されます。
予約登録時の顧客の検索方法
- 「予約カレンダー」画面から、「新規予約登録」画面を開きます。
詳しくは、予約の登録方法をご確認ください。 -
「新規予約登録」画面で、フリガナ(セイ)を入力して「顧客検索」ボタンをクリックします。
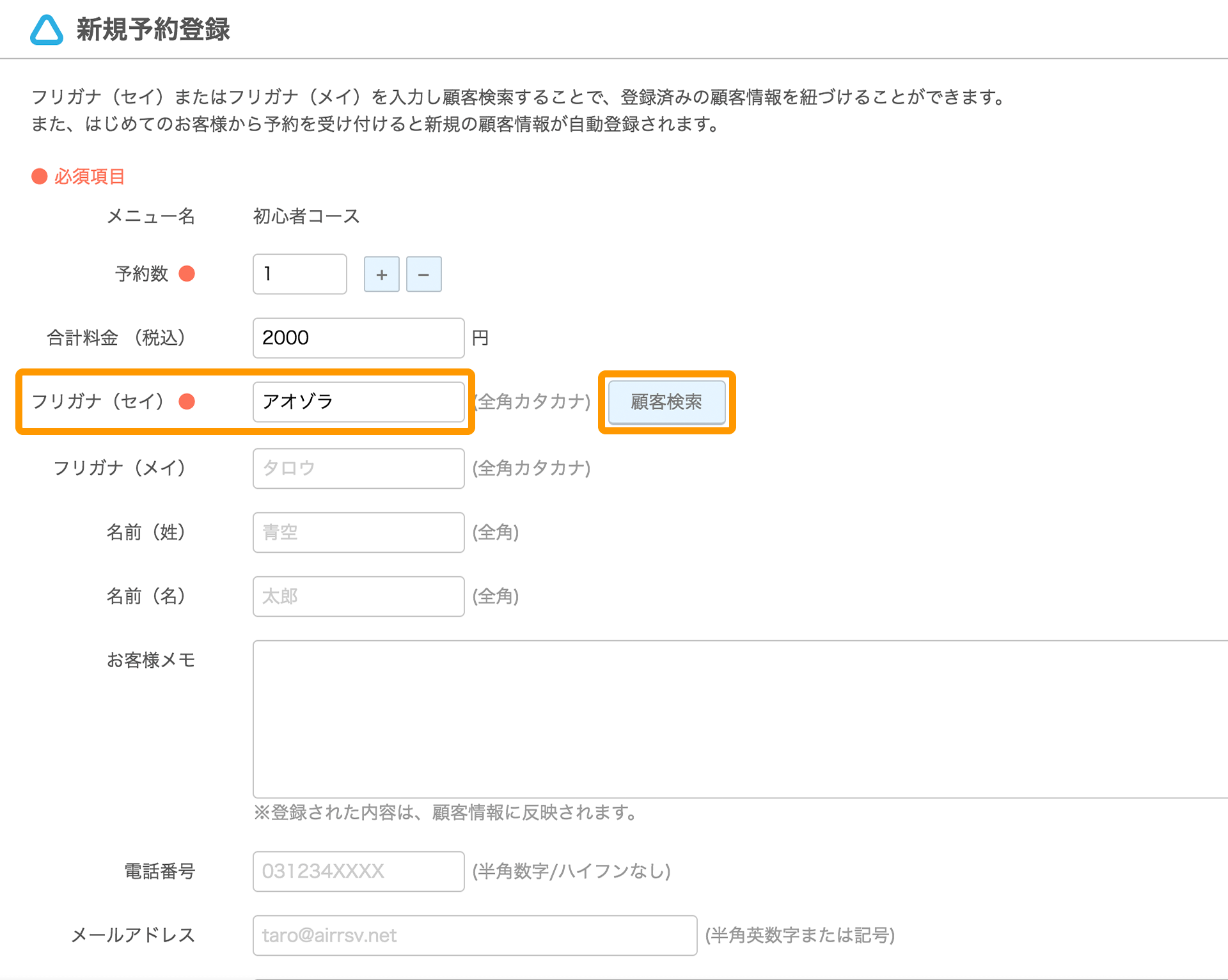
-
「顧客検索結果」が表示されたら、該当する顧客を選択します。
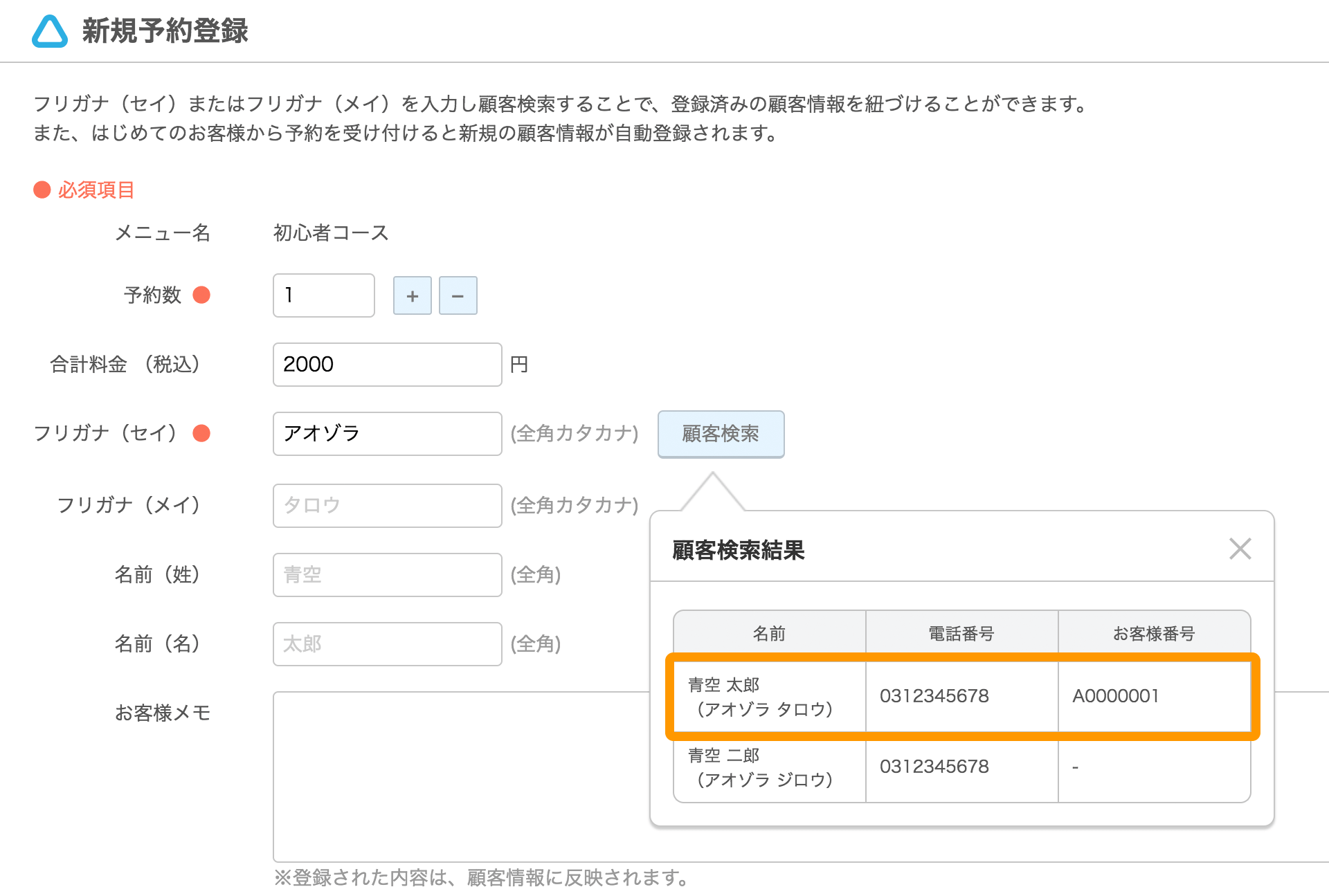
-
選択した顧客情報が自動的に入力され、「顧客検索」ボタンが「参照済み」ボタンに変わります。
この状態で「登録する」ボタンをクリックして予約を登録します。- 「登録する」ボタンをクリックすることで、予約情報と顧客情報が関連付けられ、「顧客情報詳細」画面から、お客様の予約履歴を一覧で確認ができます。
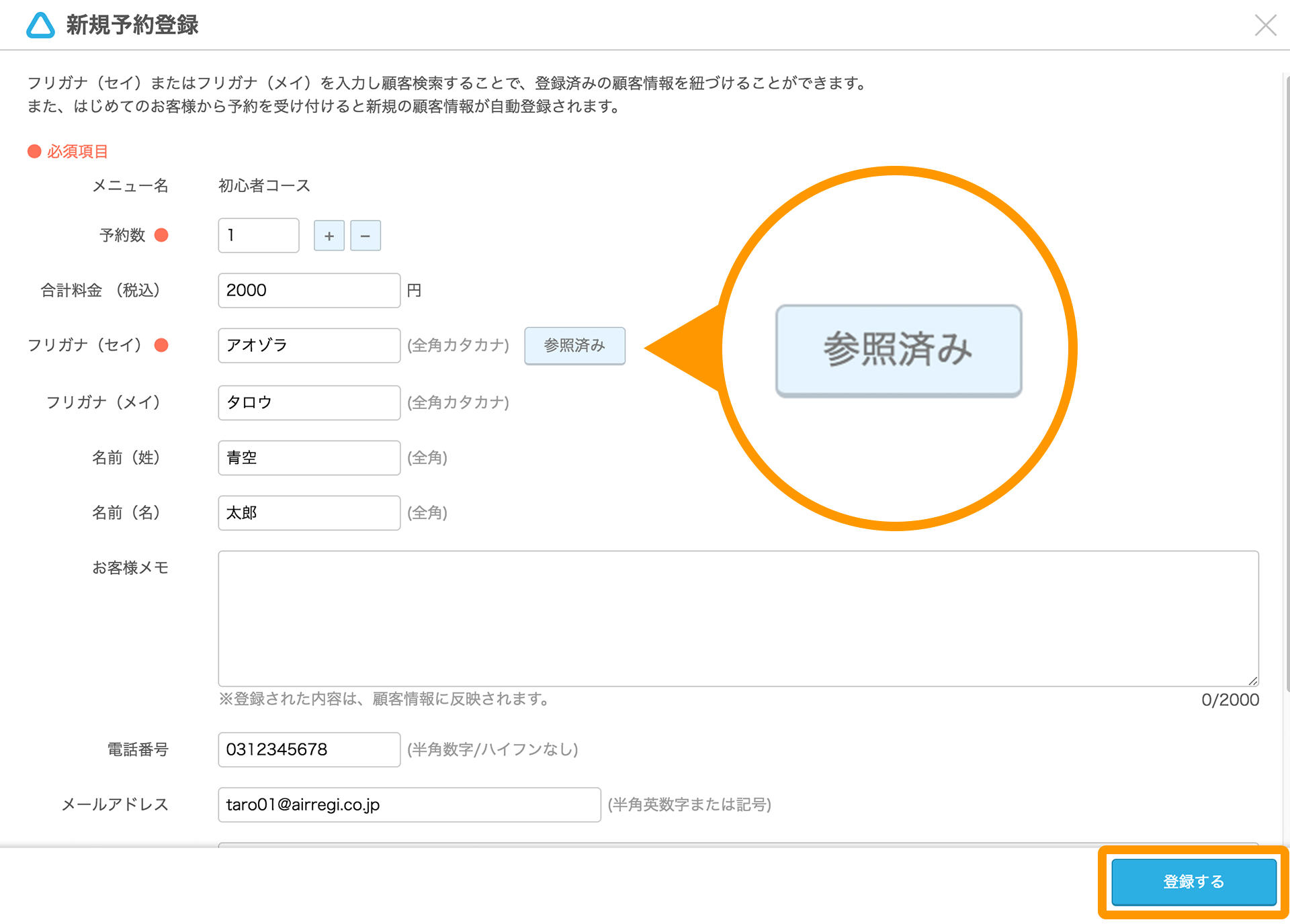
- 間違って別の顧客情報を選択してしまった場合
-
間違えて顧客を選択してしまった場合など、顧客を選択し直したい場合には、「参照済み」ボタンをクリックすると、顧客の選択が解除されます。再度「顧客検索」ボタンをクリックし、正しい顧客を選択してください。