お客様に公開する、ネット予約受付ページのURLを登録できます。
登録した公開用URLを店舗のホームページに連携することで、ネット予約の受付を開始できます。
2025年7月29日 更新
目次
公開用URLの設定方法
STEP1.公開用URL登録画面を開く
「予約の受付開始に必要な初期設定をしましょう」から、「URL設定画面」リンクをクリックします。
- 自由受付タイプでの画面イメージです。
STEP2.公開用URLを入力する
「公開用URL登録」画面が表示されます。URL欄に、ネット予約受付ページの公開用URLを入力して、「確認へ進む」ボタンをクリックします。
- URLは半角英数字(2~25文字以内)で入力してください。
- 半角の記号はハイフンのみご利用いただけます。
- 「数字のみ」「記号のみ」「先頭が記号」のURLはご利用いただけません。
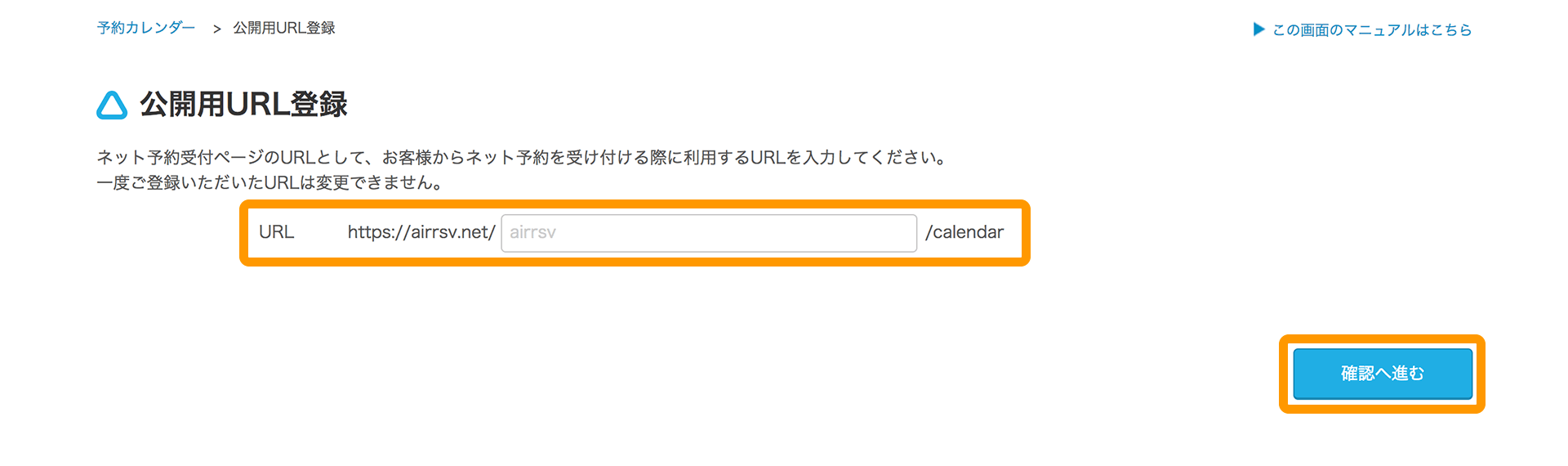
STEP3.公開用URLを登録する
「公開用URLの確認」画面が開きます。入力したURLを確認し、「登録する」ボタンをクリックします。
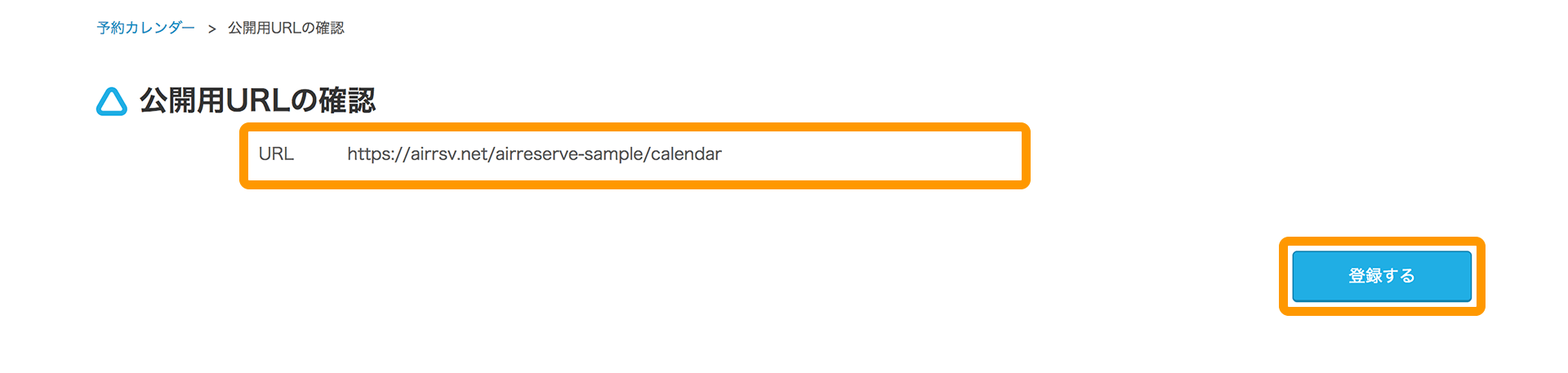
一度登録した公開用URLは、Airリザーブの管理画面からは変更できませんので、ご注意ください。
STEP4.公開用URLを確認する
「カレンダー設定」画面で、設定した公開用URLを確認します。
- Airリザーブ
-
- ナビゲーションバー
- 設定・管理[カレンダー設定]
- カレンダー設定
店舗のホームページにAirリザーブのネット予約受付ページを表示させる
店舗のホームページに「公開用URL」または「埋め込みコード」を記述すると、ホームページ上にネット予約受付ページが表示されます。
STEP5.ネット予約受付ページの公開設定をする
Airリザーブ画面右上の「非公開中」アイコンから「公開にする」をクリックし、「公開中」に変更します。
ネット予約受付ページが公開状態になり、ネット予約受付が開始できます。
STEP6.ネット予約受付ページを確認する
設定した公開用URLが、ネット予約受付ページのカレンダー画面に反映されます。
公開用URLの変更について
設定した公開用URLは、Airリザーブの管理画面からは変更できません。
公開用URLの変更をご希望の場合、ページ下部の「問い合わせる」ボタンよりAirリザーブ ヘルプデスクにお問い合わせください。