営業時間を設定いただくと、ネット予約の受付時間を制限することができます。
2025年1月28日 更新
予約カレンダーの営業時間表示
営業時間を設定すると、営業時間内のみ、ネット予約の受け付けができます。営業時間外はカレンダーがグレーで表示され、お客様はネットから予約できません。
- 営業時間外であっても、管理者向け予約カレンダー画面からは予約受付ができます。
- 「受付締切」を「○営業日前」で設定している場合
-
営業時間で「休業日」に設定した日付は、「受付締切」の期間に含まれません。
- 「受付締切」の設定方法については、下記のページをご確認ください。
- 「受付締切」を「○営業日前」に設定する機能は、スタンダードプラン・プレミアムプランをご契約されている方を対象としております。ご契約、有料プランに関しては、下記のページをご確認ください。
店舗の営業時間を設定する
店舗の営業時間を設定します。曜日別および日別の設定ができます。
- リソースの曜日別予約受付設定をおこなう際に「店舗営業時間に準じる」を選択した場合、ここで設定した内容が反映されます。
設定画面の表示方法
-
カレンダー設定画面を開きます。
- Airリザーブ
-
- ナビゲーションバー
- 設定・管理[カレンダー設定]
- カレンダー設定
-
カレンダー設定画面下部の「営業時間表示設定」より、営業時間の設定画面を開きます。
曜日別の営業時間を設定する場合は、「営業時間表示設定」の「編集する」ボタンをクリックします。
日別の営業時間を設定する場合は、「営業時間表示設定」の「日別営業時間表示設定」リンクをクリックします。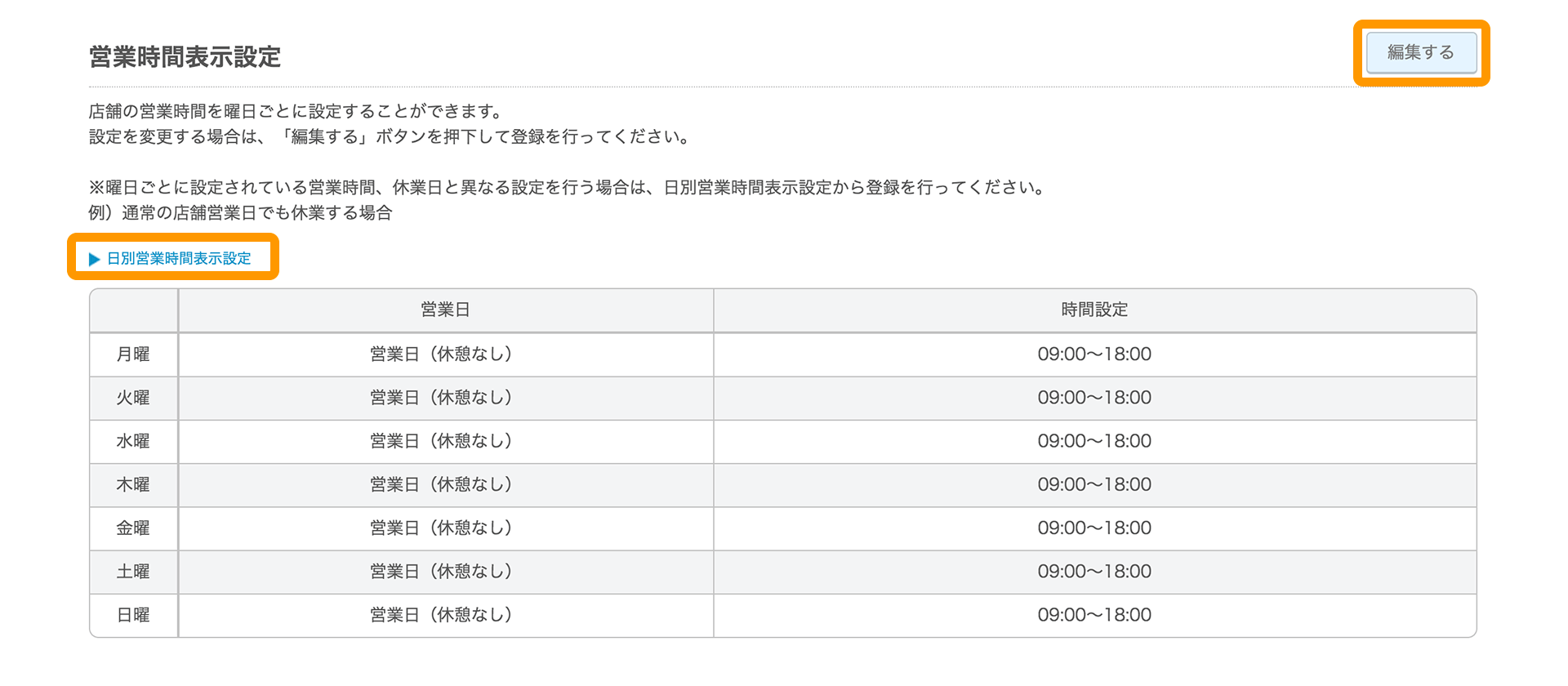
曜日別営業時間の設定方法
曜日別の営業時間表示の設定を変更します。
- 日別の営業時間で「設定しない(営業時間に準ずる)」を選択した場合、曜日別の営業時間が店舗の営業時間となります。
-
「営業時間表示設定の変更」画面で設定を変更します。変更が完了したら「確認へ進む」ボタンをクリックします。
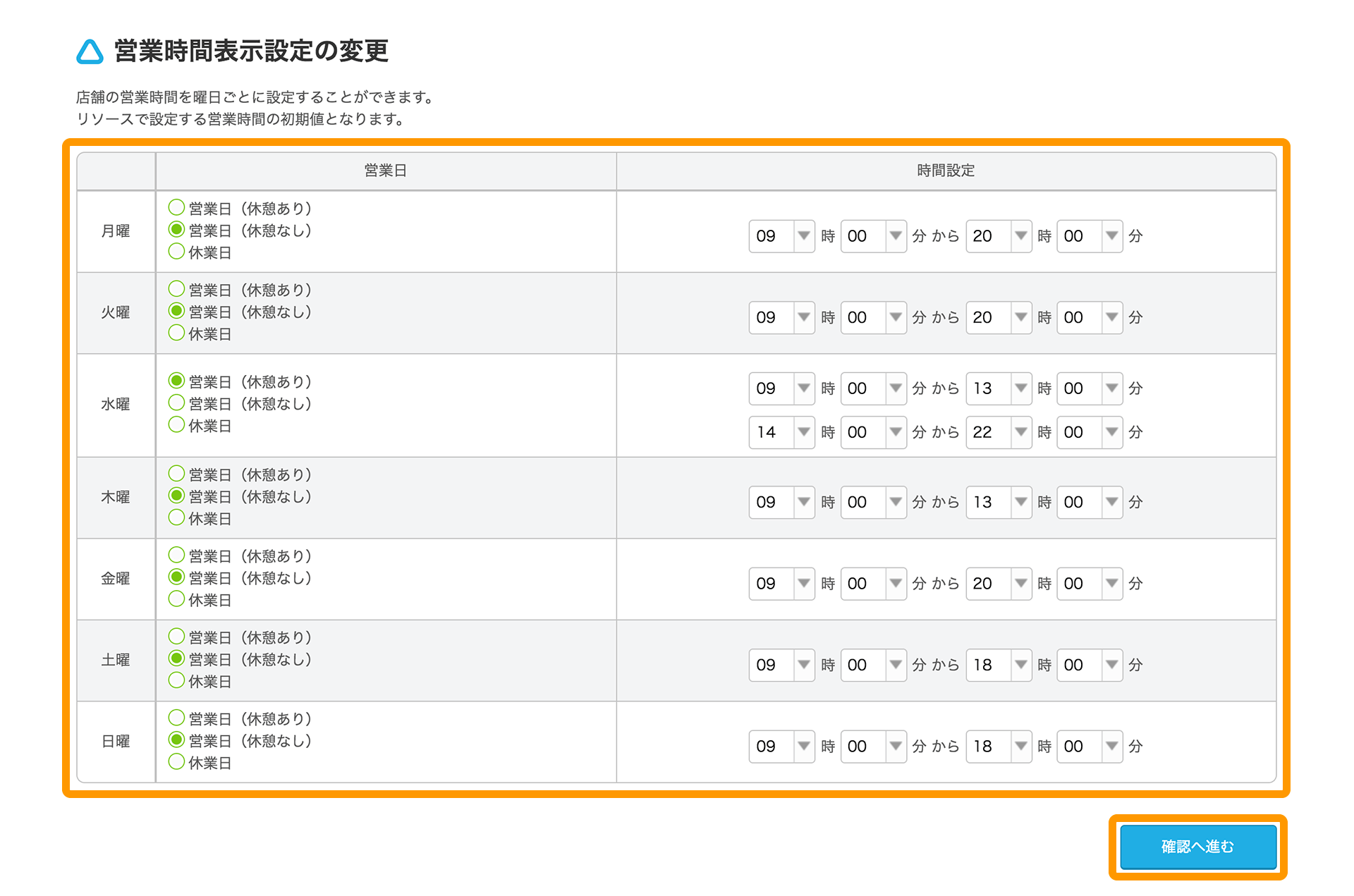
営業時間の設定方法について
- 営業日(休憩あり)
-
休憩時間を除いた営業時間を設定します。
(例)13時~14時が休憩の場合

- 営業日(休憩なし)
-
営業開始時間と終了時間を設定します。

- 休業日
-
時間設定欄が「休業日」と表示されます。

-
「営業時間表示設定の確認」画面で、設定内容を確認します。「登録する」ボタンをクリックすると、営業時間の設定が完了します。
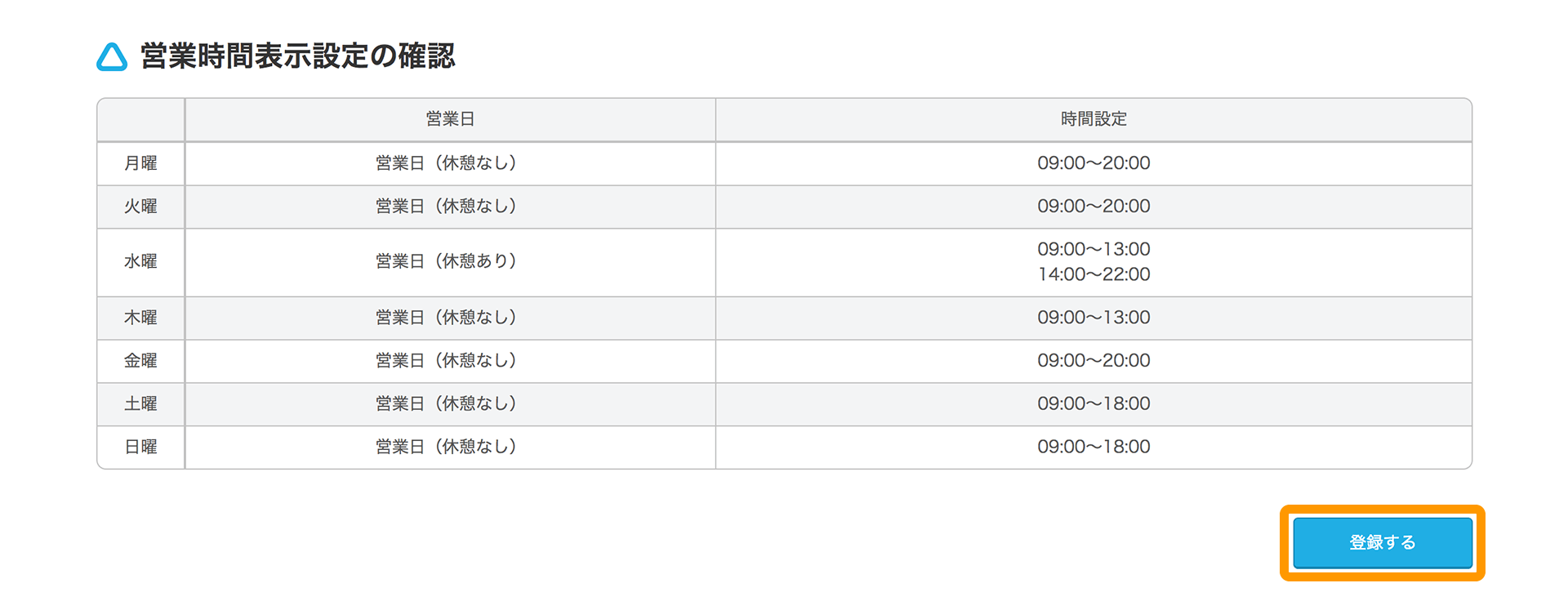
日別営業時間の設定方法
変更したい日時をクリックすると、日別に営業時間の表示設定が変更できます。
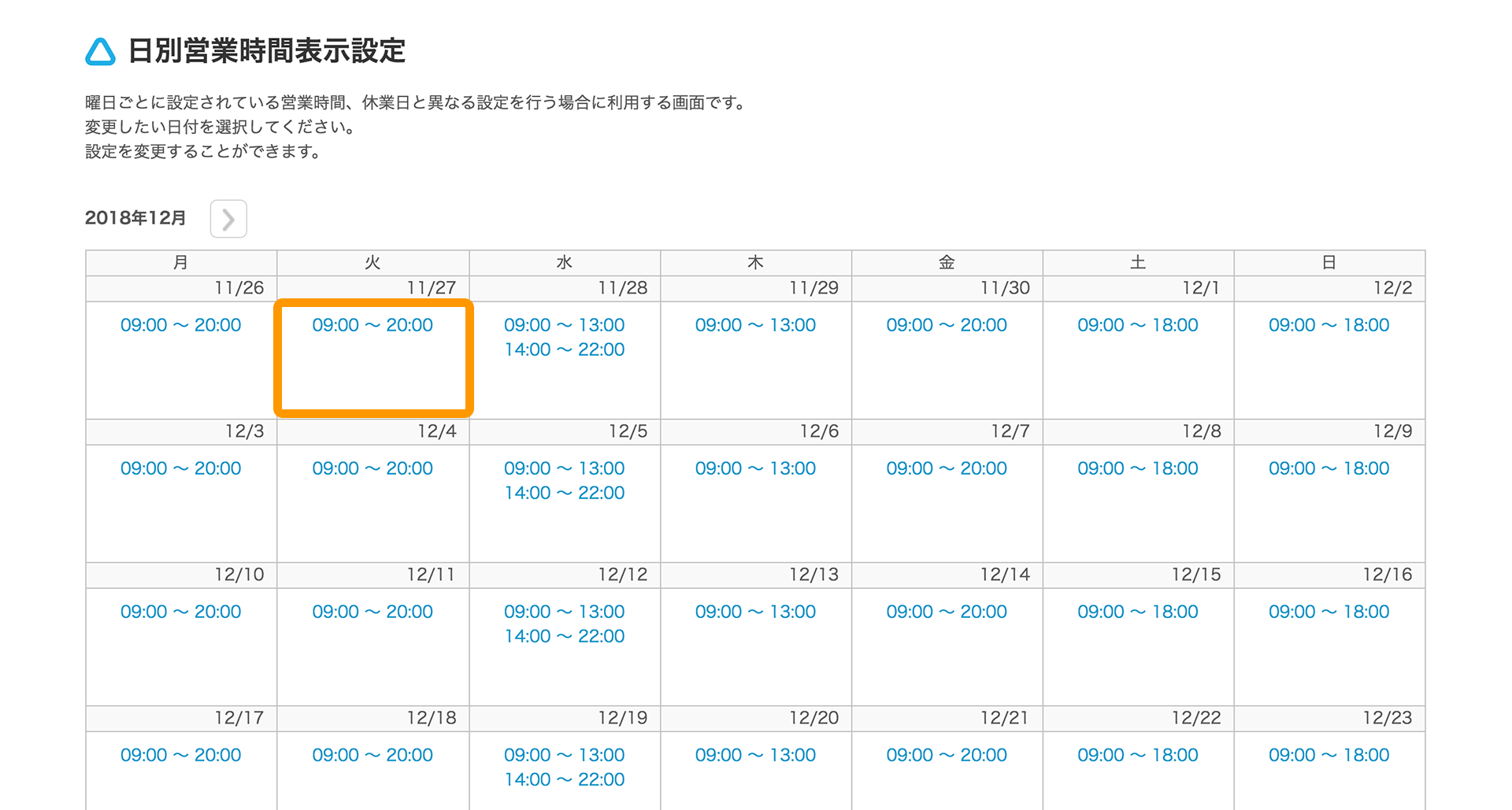
営業時間を変更する場合
「任意で設定する」を選択し、予約受付時間を入力後に画面右下にある「登録する」ボタンをクリックします。
- 休憩時間を挟む場合は、「行を追加する」ボタンをクリックして営業時間を設定します。
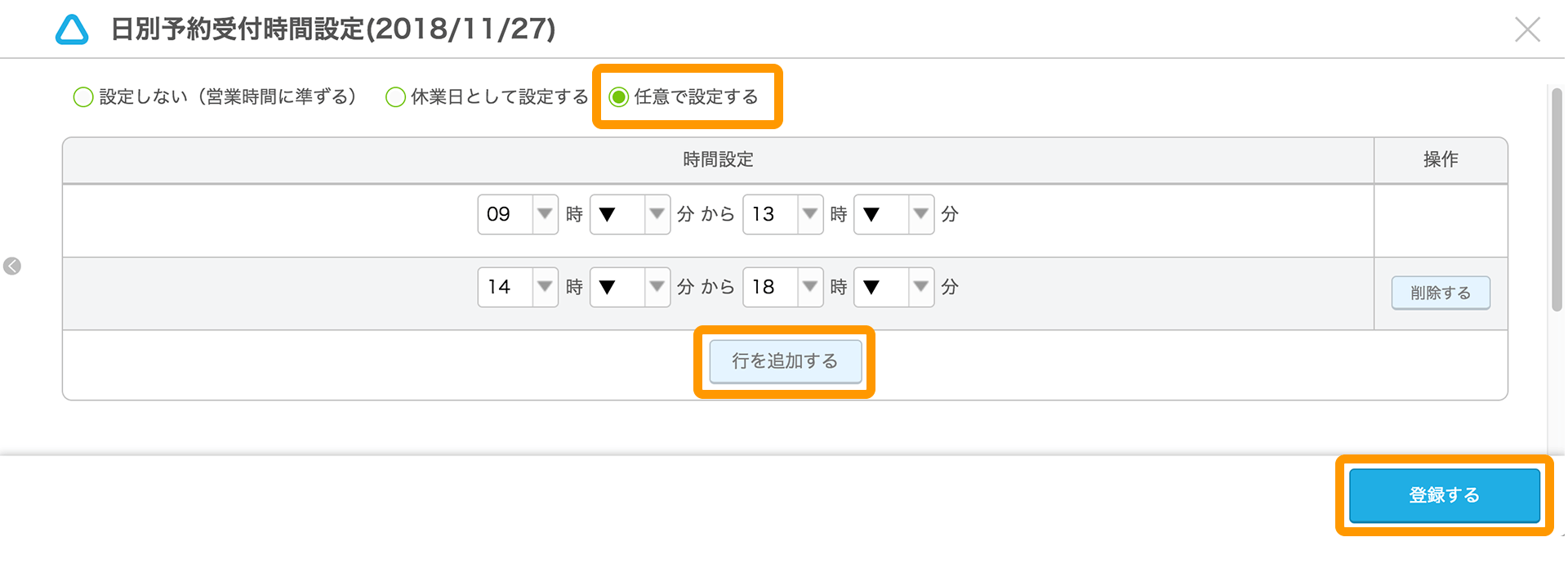
営業日を休業日に変更する場合
「休業日として設定する」を選択し、「登録する」ボタンをクリックします。
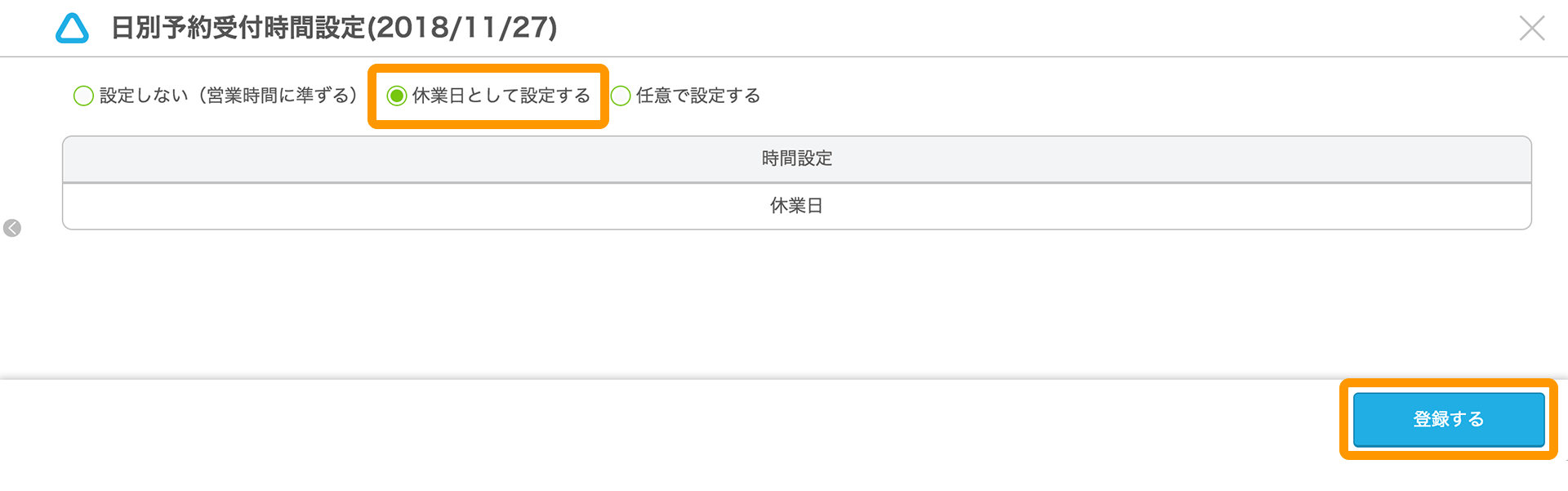
曜日別の営業時間の設定に戻す場合
「設定しない(営業時間に準ずる)」を選択し、「登録する」ボタンをクリックします。

リソースの営業時間を設定する
人や設備などのリソースが登録されている場合、リソースごとに営業時間が設定できます。