予約者(お客様)が、ネットや電話で予約をする際に選択する、メニューの設定方法についてご説明します。
2025年10月28日 更新
予約枠の一括編集・一括削除はできません。後から編集・削除する可能性がある場合は、メニュー登録の際に、なるべく「実施日時」を短くすることをおすすめします。
新規予約枠登録画面でできること
事前設定タイプの「新規予約枠登録」画面では、メニュー情報に関する登録・設定ができます。
具体的には、「メニュー名」「提供時間」「定員」「料金」「リソースの関連付け」「ネット予約受付ページに表示する説明」などの設定ができます。
新規メニュー登録画面には、下記の設定項目があります。
-
- 基本項目
-
基本項目で、「メニュー名」や「提供時間」など、メニューの基本情報が設定できます。
-
- 関連リソース設定
-
関連リソース設定で、人・設備・備品などのリソースと、メニューの関連付けを、任意で設定できます。
-
- 予約受付設定
-
予約受付設定で、ネット予約受付ページについての予約受付期間や受付方法の設定ができます。
-
- 予約受付項目設定
-
予約受付項目設定で、予約受付時に必要な項目(住所、生年月日、お客様番号、備考欄など)の設定ができます。
-
- 予約キャンセル発生時の設定
-
予約キャンセル発生時の設定で、予約がキャンセルされた場合、キャンセルポリシーに従ってキャンセル料を請求するかどうかを設定できます。
新規メニュー登録方法
-
予約カレンダーから、予約を登録する日付の空いている箇所(白枠)をクリックすると「新規予約枠登録」画面が開けます。
- 営業時間外の時間帯は、グレーで表示されます。
初めてメニューを登録する場合は、「予約の受付開始に必要な初期設定をしましょう」から、「メニューと予約枠を登録する」をクリックすると、「新規予約枠登録」画面が開きます。
-
予約枠に必要な項目を入力して「登録する」ボタンをクリックすると、予約枠の登録は完了です。
各項目についての詳細は新規予約枠登録画面の見かたをご覧ください。
新規予約枠登録画面の見かた
基本項目
-
- 1メニュー名 ※必須
-
メニュー名を入力します。
- メニュー名の文字数は最大50文字以内です。
-
- 新規メニューを作成する
-
「新規メニューを作成する」を選択すると、予約枠の作成と同時にメニューの情報も作成できます。

-
- メニューを選択して作成する
-
「メニューを選択して作成する」を選択すると、すでに登録済みのメニューをプルダウンから選択できます。
選択したメニューの登録情報が初期値として設定されます。
変更が必要な個所を変更して、実施日時を設定するだけでメニューの登録ができます。
- 2キャッチコピー
-
キャッチコピーを入力します。
- キャッチコピーの文字数は最大100文字以内です。
- メニューを選択して作成する場合は、選択したメニューの設定値が表示されます。
- 同一メニューで予約枠ごとに変更することはできませんのでご注意ください。
- 3メニュー説明文
-
メニューの説明文を入力します。
- メニュー説明文の文字数は最大400文字以内です。
- メニューを選択して作成する場合は、選択したメニューの設定値が表示されます。
- 同一メニューで予約枠ごとに変更することはできませんのでご注意ください。
- 4実施日時 ※必須
-
実施日時(開始日時と終了日時)を設定します。
「繰り返し設定を行う」にチェックを入れると、登録したメニューを予約枠として繰り返し設定ができます。- 予約枠の区切り(1レッスンなど)ごとに予約枠を作成してください。24時間連続で予約を受け付けたい場合は、カレンダータイプ「自由受付タイプ」が適しています。
- 繰り返し設定にチェックを入れた場合
-
実施日時の設定 - 「日ごと」を選択
-
日ごとの繰り返し設定を行う場合、何日ごとに実施するかを設定します。
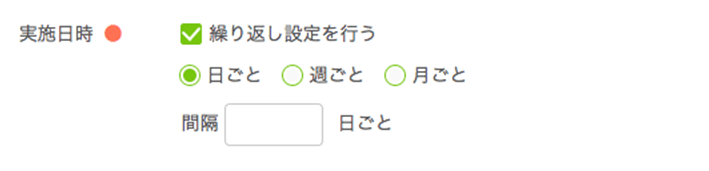
- 「週ごと」を選択
-
週ごとの繰り返し設定を行う場合、何週ごとの何曜日に実施するかを設定します。
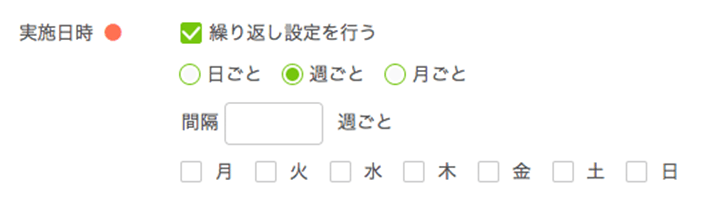
- 「月ごと」を選択
-
月ごとの繰り返し設定を行う場合、何カ月ごとの何日に実施するかを設定します。
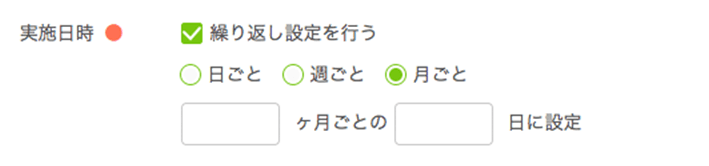
- 決まった曜日に予約枠を作成したい場合は「週ごと」を、決まった日にちに予約枠を作成したい場合は「月ごと」をご利用ください。
繰り返し期間 繰り返し設定する期間の「開始日」「反復回数」「終了日」を入力します。
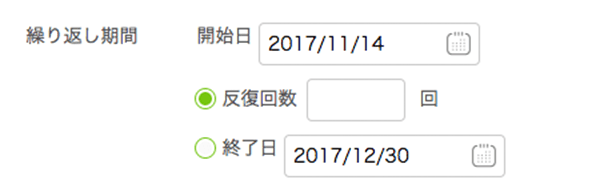
実施時間 実施時間を入力します。

- 5定員 ※必須
-
定員数を入力します。
ネット予約受付ページの予約枠に定員数を表示させたい場合、「ネット予約受付ページに定員を表示する」にチェックを入れます。「ネット予約受付ページに定員を表示する」にチェックを入れると、ネット予約受付ページの予約枠に「残数」と「定員数」が表示されます。 チェックを入れなかった場合は、「残数」のみが表示されます。
- 「残数」は、非表示に設定できません。
チェックを入れた場合
チェックを入れなかった場合
- 6決済方法 ※必須、申込み必要
-
「決済方法」を「オンライン決済と現地決済」「現地決済のみ」「オンライン決済のみ」から選択します。
- このメニューは、オンライン決済機能を利用している場合のみ表示されます。
- オンライン決済機能を利用するには、申込みが必要になります。オンライン決済機能についての詳細は、下記のページをご確認ください。
オンライン決済機能を利用する際の注意事項
- 「オンライン決済と現地決済」または「オンライン決済のみ」を選択すると、「受付種別」は「即時予約」が自動選択され、「仮予約」「電話のみ予約」への変更はできません。
- 一度の予約の合計料金が2円未満/10万円超過の場合は、オンライン決済機能をご利用できません。
- 30日以上先の予約の受付はできません。
「オンライン決済と現地決済」を選択する際の注意事項
- 料金の設定が必要になります。
- 仮予約で予約受付はできません。即時予約のみ受付可となります。
- 事前設定タイプをご利用の場合は、キャンセル待ちの受付はできません。
- 決済方法で「オンライン決済と現地決済」が選択されているメニューについて、ネット予約の際、お客様が予約日から30日以上先の日付を選択した場合は、自動的に現地決済となります。
- 7料金(税込) ※必須
-
「料金」で「設定する/設定しない」を選択し、設定する場合は税込金額を入力します。
- 「設定しない」は、「決済方法」で「オンライン決済と現地決済」または「オンライン決済のみ」を選択している場合のみ表示されます。オンライン決済を選択した場合は、料金の設定が必要になります。
- 8公開ステータス ※必須
-
予約枠の「公開/非公開」を選択します。
- 非公開に設定した場合、ネット予約受付ページには表示されません。
- ネット予約受付ページでの表示について
-
設定した基本項目は、ネット予約受付ページで、お客様が予約枠を選択した後に表示されます。
関連リソース設定
関連リソースを設定する場合は、リソース管理画面でリソースを登録しておく必要があります。
- 関連リソースの設定は任意項目です。
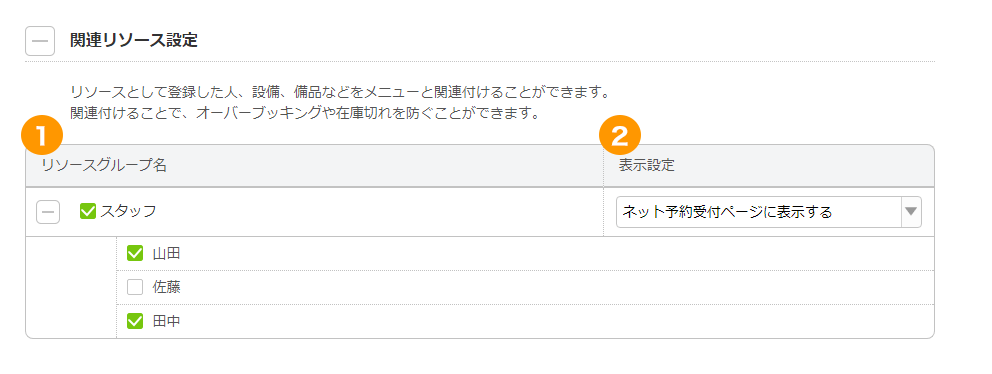
-
- 1リソースグループ名
-
メニューと関連付けるリソースグループが選択できます。
- ネット予約受付ページからメニューとリソースを関連付けた検索ができるようになります。
- 2表示設定
-
登録したリソースグループを「ネット予約受付ページに表示する/表示しない」が設定できます。
- ネット予約受付ページでの表示について
-
図1のように、表示設定を「ネット予約ページに表示する」と設定した場合、ネット予約受付ページでは、図2のようにリソース(この図の場合はスタッフ)が表示され、予約者が自分でリソース(スタッフ)を選択できます。
図1 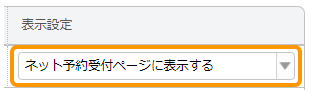
図2
予約受付設定
ネット予約受付ページから予約を受け付ける際の、受付期間や受付方法の詳細な設定ができます。
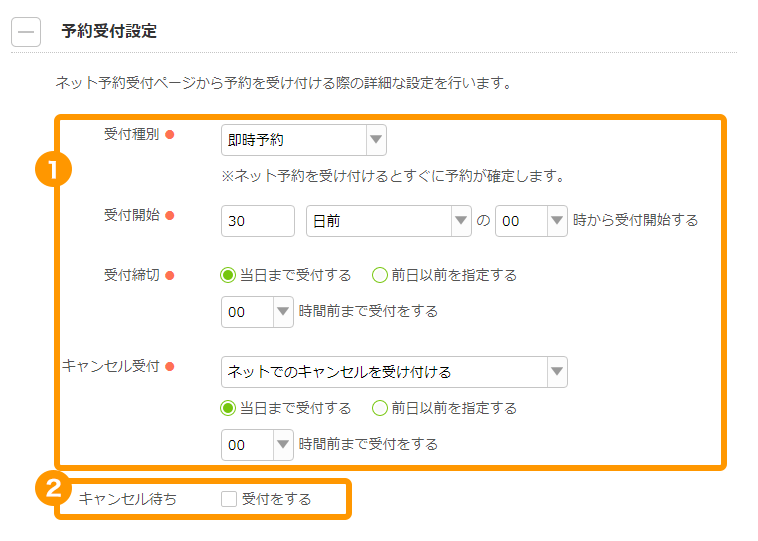
-
- 1予約受付設定(キャンセル待ち以外)
-
「受付種別」(予約受付方法の選択)や、「受付開始」と「受付締切」の日時設定、および「キャンセル受付」設定ができます。
- 新規メニューを作成する場合は、「カレンダー設定」画面にて設定済みの内容が初期値として入力されています。ご確認の上、必要に応じて設定を変更してください。
「オンライン決済と現地決済」または「オンライン決済のみ」を選択している場合、「受付種別」は「即時予約」が自動選択され、「仮予約」「電話のみ予約」への変更はできません。
- 2キャンセル待ち
-
キャンセル待ちを受け付ける場合は、チェックを入れます。
「オンライン決済と現地決済」または「オンライン決済のみ」を選択している場合、キャンセル待ちの受付はできません。
メニューを選択して作成する場合は、キャンセル待ち以外の予約受付設定の項目は「選択したメニュー」の設定値が表示されます。
同一メニューで予約枠ごとに変更することはできませんのでご注意ください。
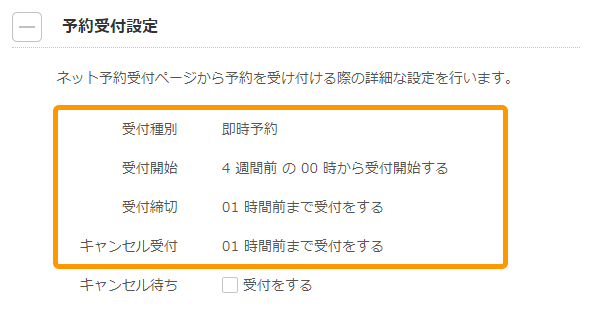
メニュー登録数、予約枠の上限数
-
メニューの登録上限数は、50件です。
- メニューの登録数が50件になると、新規メニューが登録できなくなりますのでご注意ください。
-
予約枠の登録上限数は、月に1,000件まで、総件数は2万件までです。
- 上限を超えた場合は、不要になった予約枠やメニューを削除してください。予約枠やメニューを削除する方法は、下記のページをご確認ください。
予約受付項目設定
「予約受付項目設定」の「編集」ボタンをクリックすると、メニューごとに予約受付時に必要な項目(住所、生年月日、お客様番号、備考欄など)の設定ができます。
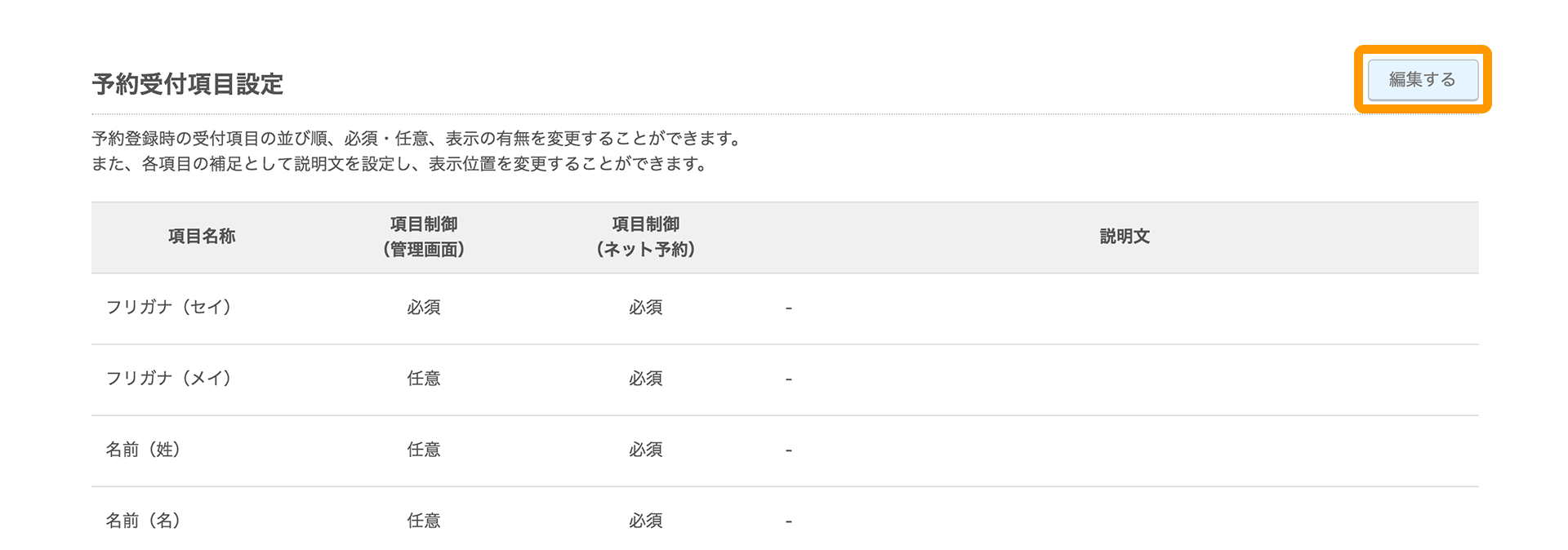
予約キャンセル発生時の設定 ※申込み必要
オンライン決済の予約がキャンセルされた場合、キャンセルポリシーに従ってキャンセル料を請求するかどうかを設定できます。
キャンセルポリシー設定についての詳細は、下記のページをご確認ください。
- このメニューは、オンライン決済機能を利用していて、「決済方法」で「オンライン決済と現地決済」または「オンライン決済のみ」を選択している場合のみ表示されます。
- オンライン決済機能を利用するには、申込みが必要になります。オンライン決済機能についての詳細は、下記のページをご確認ください。